이번 글에서는
GitHub 계정을 생성하고 첫 번째 레포지토리를 만들어보겠습니다.
Mac 환경에서 git 을 설치하고 기본 git 명령어를 알아봅니다.
1. GitHub 계정 생성하기
git 은 코드의 변경 이력을 저장하고 되돌릴 수 있게 해주는 버전 관리 도구입니다.
우리는 중간중간 작업 과정을 저장하고 문제가 있을 경우 되돌리기 위해 git 을 사용하겠습니다.
git 을 사용하면 GitHub(원격)에 코드를 저장하고 다시 불러올 수 있습니다. 이를 위해서 GitHub 계정을 먼저 생성하겠습니다.
아래 GitHub 로그인 페이지에 접속해주세요.
Create an account 버튼을 눌러주세요.
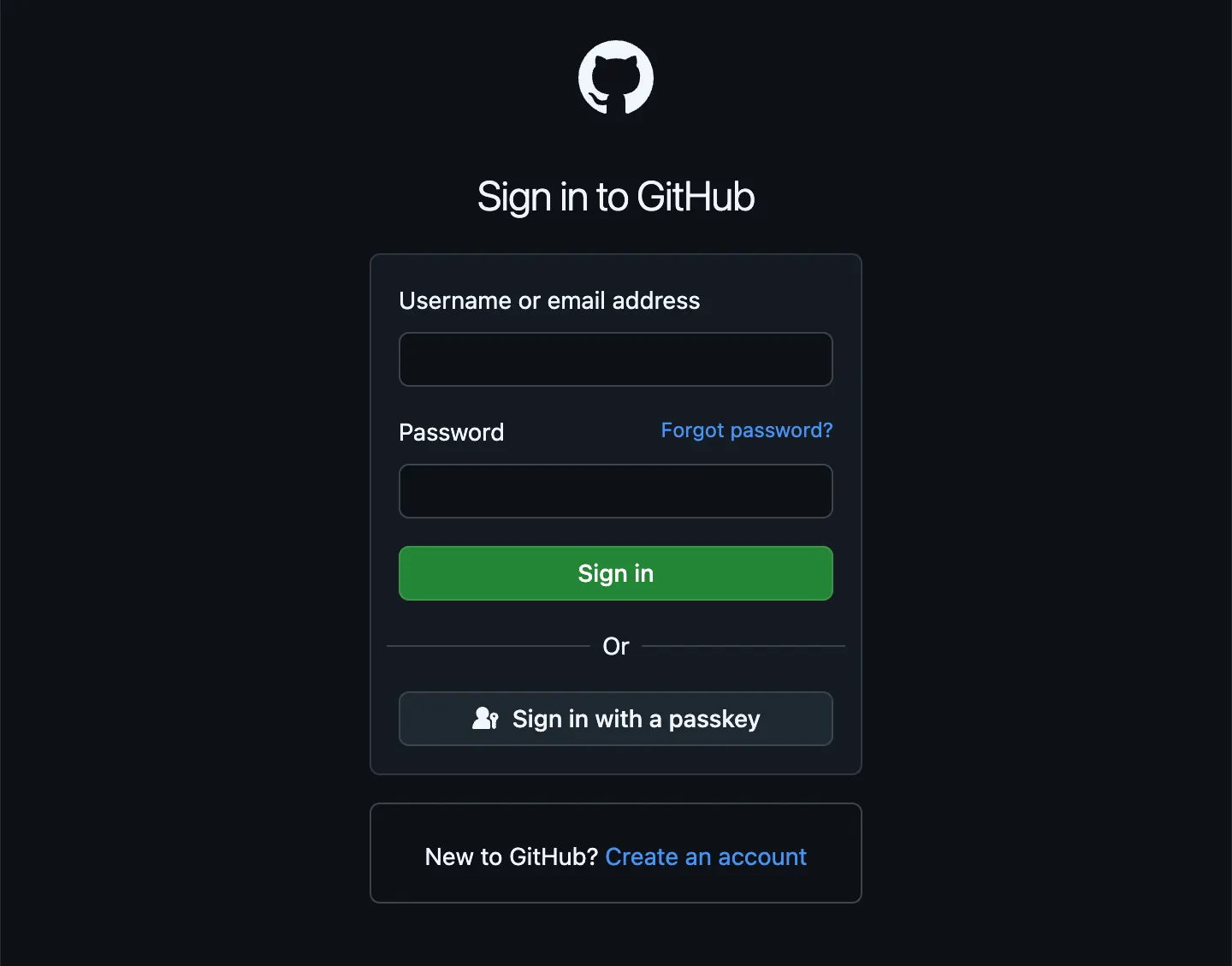
[Sign up to GitHub] 페이지에서 email, password, username 을 입력한 뒤 Continue 버튼을 눌러주세요.
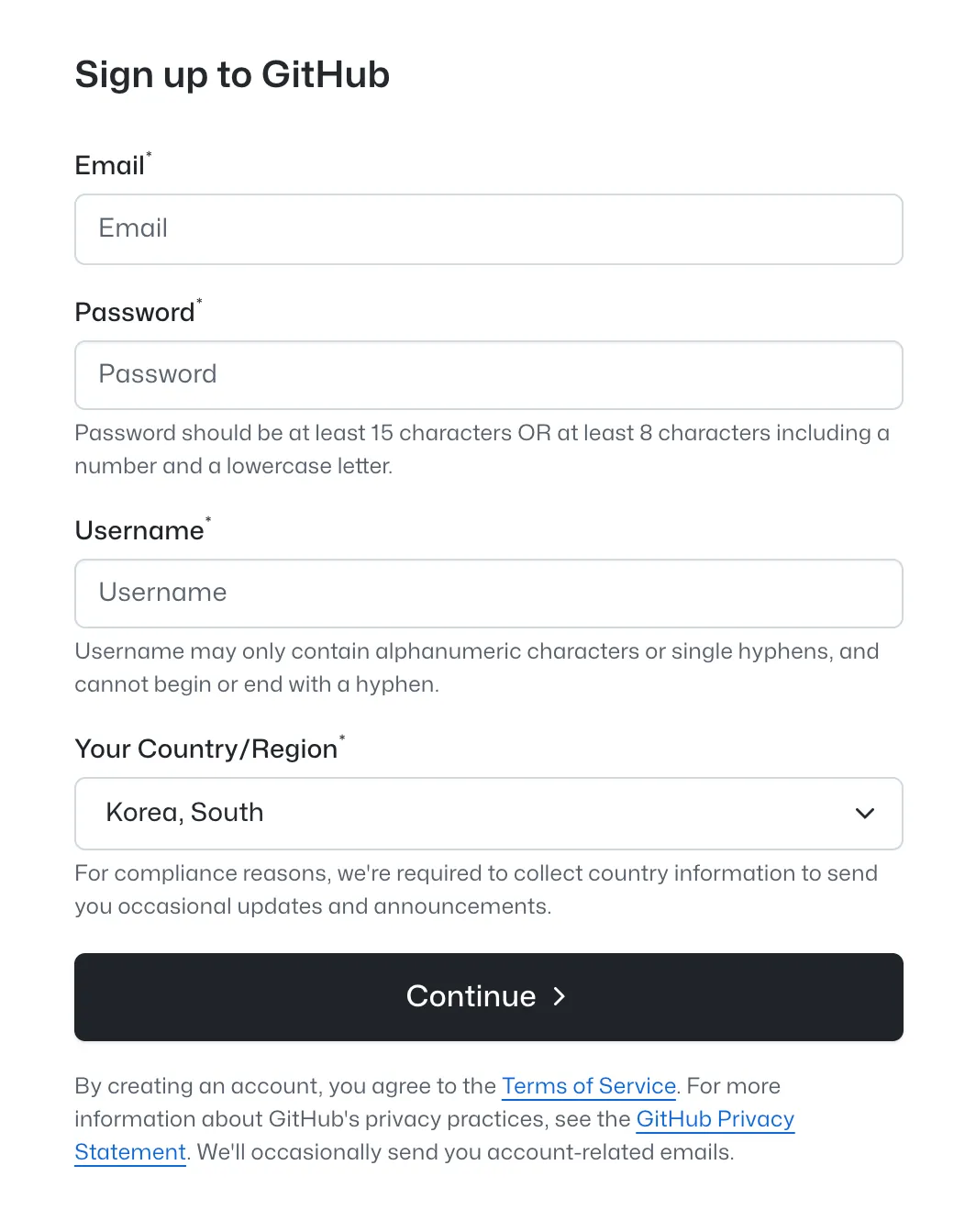
이메일 인증까지 마치면 계정 생성이 완료됩니다.
2. GitHub 레포지토리 만들기
다시 [GitHub 로그인 페이지]로 돌아가 로그인을 완료하면 [Dashboard] 페이지로 이동됩니다.
[Dashboard] 페이지에서 Create repository 버튼을 눌러 테스트로 레포지토리를 만들어보겠습니다.
(레포지토리 만들기는 상단 [프로필 이미지] 클릭 - Your profile - 상단의 Repositories - New 버튼으로도 접근 할 수 있습니다)
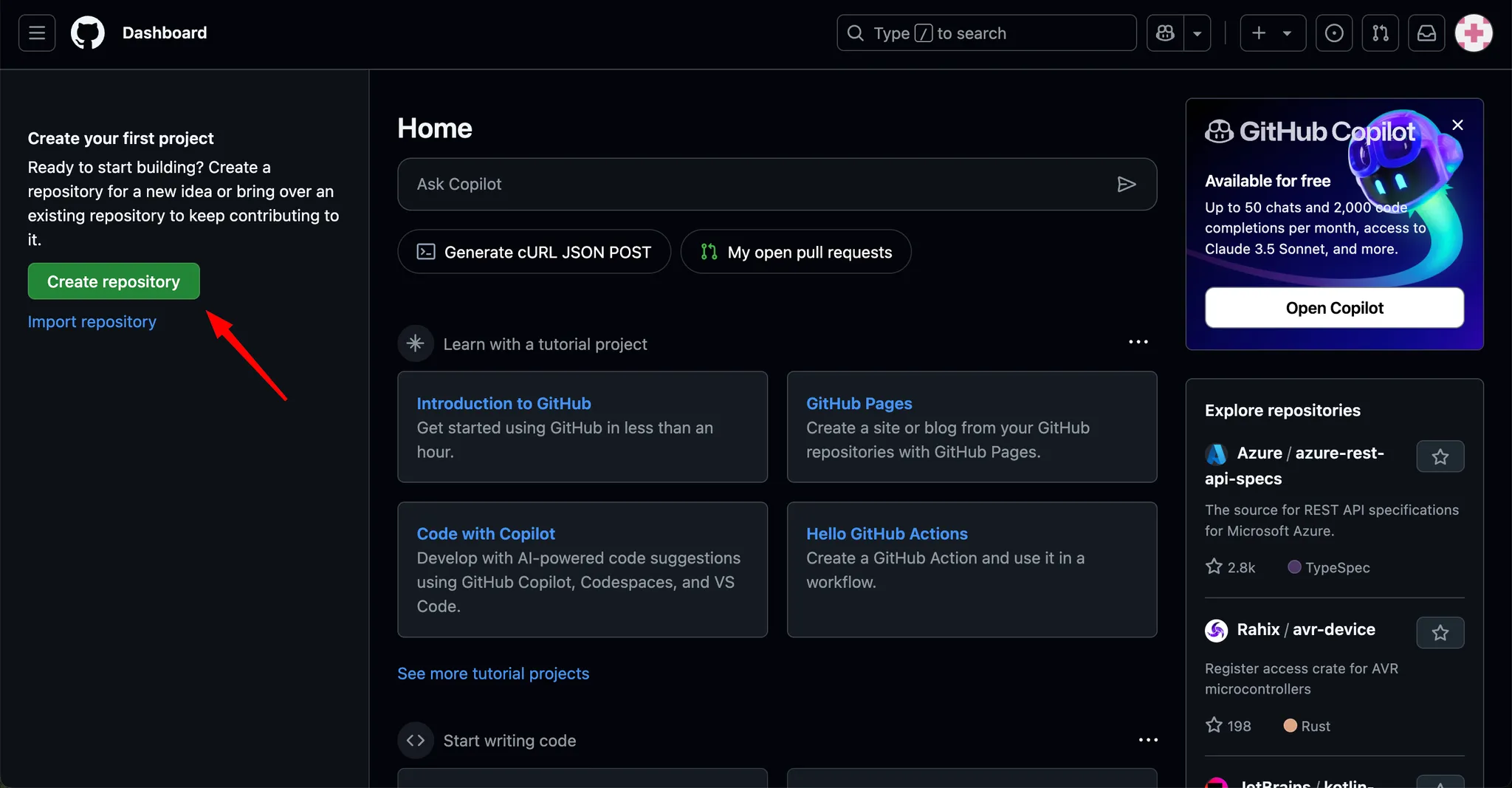
아래 이미지에서 빨간색으로 표시한 [Repository name]과 Public 또는 Private 을 선택한 후 Create repository 버튼을 눌러줍니다. (나머지 옵션은 그대로 두는 것을 권장합니다)

레포지토리를 만드는데 성공했다면 레포지토리의 URL을 확인할 수 있습니다.
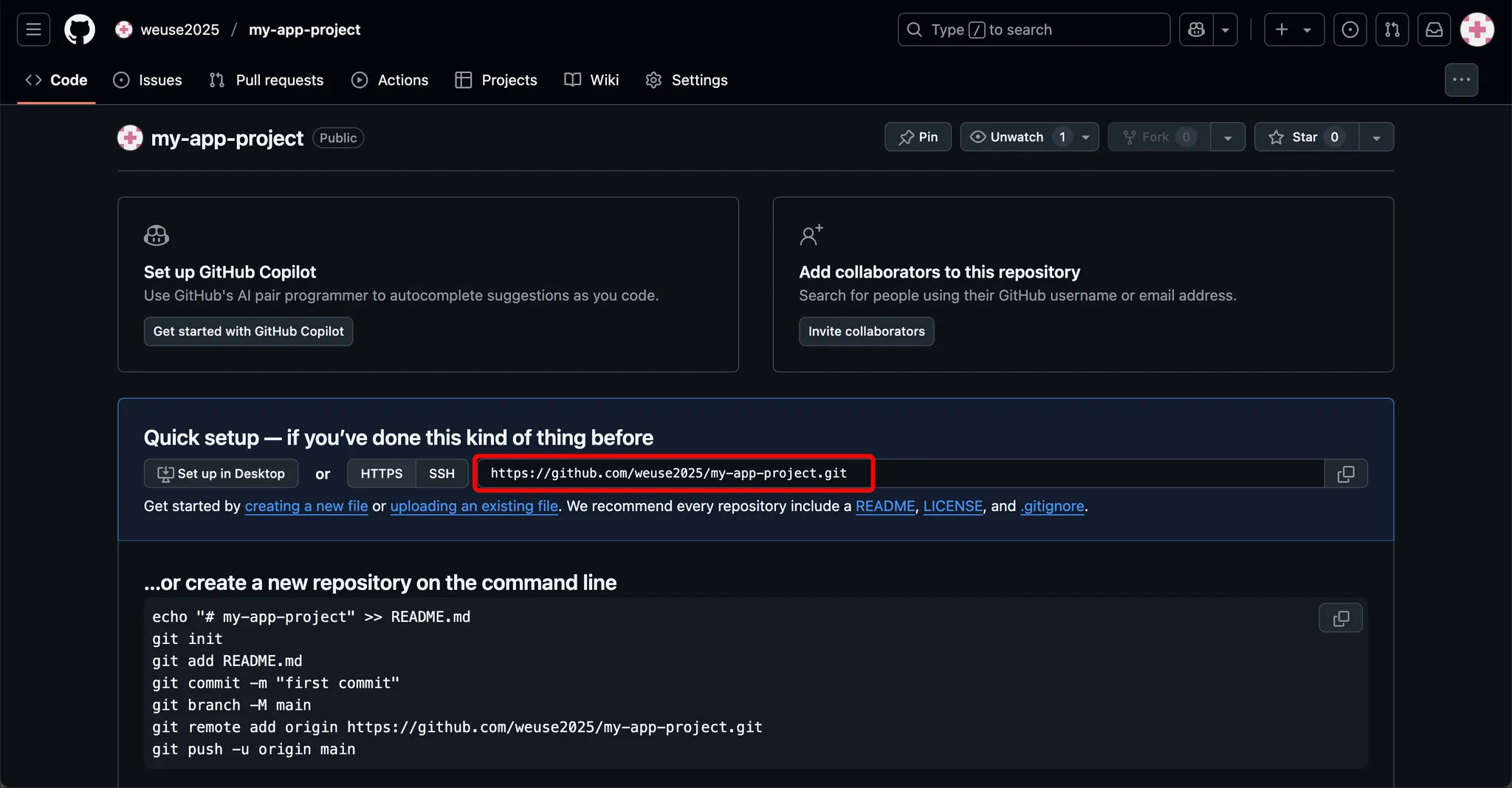
3. Homebrew 설치
*이미 Homebrew 를 설치 했다면 이 과정을 생략해주세요.
Homebrew 는 Mac용 패키지 관리 도구입니다.
개발에 필요한 다양한 패키지를 설치하기 위해 가장 먼저 설치합니다.
개인 Mac의 터미널을 열고 아래 명령어를 입력하여 Homebrew 를 설치합니다.
/bin/bash -c "$(curl -fsSL https://raw.githubusercontent.com/Homebrew/install/HEAD/install.sh)"
4. git 설치
Homebrew 로 git 을 설치하겠습니다. 아래는 brew 로 git 을 설치하는 명령어 입니다.
brew install git
아래 명령어로 git 설치를 확인할 수 있습니다.
git --version
기본 git 사용법에 대해 알고 싶다면 아래 내용을 참고해주세요.
5. 기본 git 사용법
1) git 적용하기 (git init)
git 을 적용하려는 폴더로 들어가 아래 명령어를 입력합니다.
cd 폴더이름 는 해당 폴더로 진입하는 명령어 입니다.
cd my-project
git init
이러면 .git 폴더가 생기면서 이 폴더가 깃으로 관리되는 프로젝트가 됩니다.
참고로 .git 폴더는 기본적으로 숨김처리되어 있기 때문에 ls -a 명령어를 통해 확인할 수 있습니다.
2) 원격 레포 연결 (git remote add origin)
GitHub 사이트에 my-project이라는 빈 레포지토리를 만들어놨다면 아래 명령어로 내 Mac(로컬)의 프로젝트와 연결할 수 있습니다.
git remote add origin https://github.com/username/my-app-project.git
3) 변경사항 추가 + 커밋 (git add, git commit)
코드 파일 만들거나 수정을 했다면 변경사항을 반영할 수 있습니다.
add . 에서 . 은 모든 변경사항을 추가한다는 뜻입니다. 특정 파일만 추가하고 싶으면 git add 파일이름 로 입력해주세요.
git add .
add 가 임시적인 추가라면 commit 은 확정을 의미합니다. 확정된 변경사항은 내역에 남으며 이후에 추적이 가능합니다. -m 다음 “” 안에 남기고 싶은 메시지를 입력해주세요.
git commit -m "커밋 메시지 입력"
4) GitHub에 업로드 (git push)
개인 Mac(로컬)에서 commit 을 완료했다면 GitHub(원격)에도 반영하기 위해서 push 를 해야합니다.
보통 기본 브랜치 이름은 main 혹은 master 입니다. 본인의 기본 브랜치에 맞게 입력해주세요.
git push origin main
5) GitHub에서 받아오기 (git pull)
GitHub(원격)에서 개인 Mac(로컬) 환경으로 변경사항을 가져오고 싶다면 pull 을 사용합니다.
git pull origin main
단, 이때 원격과 로컬 환경에서의 커밋 내역이 다르다면 충돌이 발생합니다. 충돌이 날 경우 올바른 버전을 확인하여 수정하는 과정이 필요합니다.
*우리는 협업을 하지 않으므로 충돌이 발생할 가능성은 낮습니다.
6) 변경 기록 보기 (git log)
지금까지의 커밋 내역을 보여줍니다. 커밋 내역을 통해 커밋 ID를 확인할 수 있습니다.
git log
# 출력 예시
commit 96e85172c503cfedebb826ce25058c307d574452
Author: username <email@gmail.com>
Date: Mon Apr 14 09:45:13 2025 +0900
위 예시에서는 `96e85172c503cfedebb826ce25058c307d574452` 가 커밋 ID에 해당합니다.
7) 이전 커밋으로 되돌리기 (git reset)
만약 커밋을 되돌리고 싶다면 reset 을 사용합니다.
되돌리고 싶은 커밋 ID 를 입력하여 해당 커밋 직전까지 되돌릴 수 있습니다.
git reset 커밋ID
이 경우에는 커밋 했던 코드가 그대로 남아있으므로 변경 사항을 다시 확인할 수 있습니다.
혹은 head~1 처럼 최근 커밋에서 몇 번째 커밋까지 되돌릴 수 있습니다.
git reset head~1
기본 git 명령어 요약표
| 목적 | 명령어 |
| git 시작하기 | git init |
| 원격 레포 연결 | git remote add origin <url> |
| 변경사항 추가 | git add . |
| 변경사항 확정(커밋) | git commit -m "메시지" |
| 원격 레포로 올리기 | git push origin main |
| 원격 레포에서 내려받기 | git pull origin main |
| 커밋 기록 보기 | git log |
| 커밋 되돌리기 | git reset head~1 |
'비전공자 혼자서 하루 만에 앱 출시하기' 카테고리의 다른 글
| Cursor 설치와 기본 사용법 (0) | 2025.04.25 |
|---|---|
| Flutter 설치 및 개발 환경 구축하기 for Mac (0) | 2025.04.24 |
| 티스토리 블로그 Google Search Console 등록하기 (2) | 2025.04.23 |
| 플레이스토어 구글 개발자 계정 만들기 (조직 계정) (0) | 2025.04.23 |
| D-U-N-S 번호(DUNS Number) 발급 받는 방법 (0) | 2025.04.22 |



