이번 글에서는
앱 개발 프레임워크인 Flutter 와 Android Studio, Xcode 를 설치하여 Android, iOS 앱 개발 환경을 구축하겠습니다.
Android Studio 는 구글이 만든 Android 앱 개발을 위한 공식 개발 도구입니다. Windows, macOS 등 다양한 OS에 설치가 가능합니다.
Xcode는 애플이 만든 iOS 앱 개발을 위한 공식 개발 도구입니다. Xcode 는 macOS 에서만 동작하기 때문에 Windows 환경에서는 iOS 앱을 빌드하고 출시하기가 어렵습니다.
이런 이유로 이 글은 Android, iOS 모두 출시가 가능한 macOS 환경을 기준으로 진행합니다.
Flutter 를 사용하는 이유
이 시리즈 글은 Flutter 기반으로 앱 개발을 진행합니다. Flutter는 Google이 만든 앱 개발 프레임워크로 한 번의 코드 작성으로 iOS, Android, 웹, 데스크탑 앱까지 만들 수 있기 때문에 개발 효율이 높습니다.
macOS 터미널 환경 세팅(생략 가능)
macOS 에서 제공하는 기본 터미널을 사용할 수 있지만, 더 보기 좋고 편하게 이용하기 위해서 터미널 환경을 추가로 설정해줄 수 있습니다.
터미널 환경 세팅은 필수가 아니므로 생략 가능하며, 원하는 경우에 한해 아래 링크를 참고하여 진행해주세요.
1. Homebrew 설치
*이미 Homebrew 를 설치 했다면 이 과정을 생략해주세요.
Homebrew 는 Mac용 패키지 관리 도구입니다.
개발에 필요한 다양한 패키지를 설치하기 위해 가장 먼저 설치합니다.
개인 Mac의 터미널을 열고 아래 명령어를 입력하여 Homebrew 를 설치합니다.
/bin/bash -c "$(curl -fsSL https://raw.githubusercontent.com/Homebrew/install/HEAD/install.sh)"
2. Flutter 설치
먼저 터미널을 열고 아래 brew 명령어를 통해 Flutter 를 설치합니다.
brew install flutter
Flutter 를 성공적으로 설치 했다면 doctor 명령어를 통해 현재 Flutter 개발환경 상태를 확인할 수 있습니다.
flutter doctor
아직 Android Studio 와 Xcode 를 설치하지 않았기에 관련 부분에 [x] 표시가 되어있을 겁니다.
3. Android Studio 설치
터미널에서 brew 명령어를 통해 Android Studio 를 설치합니다.
brew install --cask android-studio
Android Studio 를 성공적으로 설치 했다면 실행을 해줍니다.
Install Type 에 Standard 옵션을 선택하고 Next 버튼을 눌러줍니다.
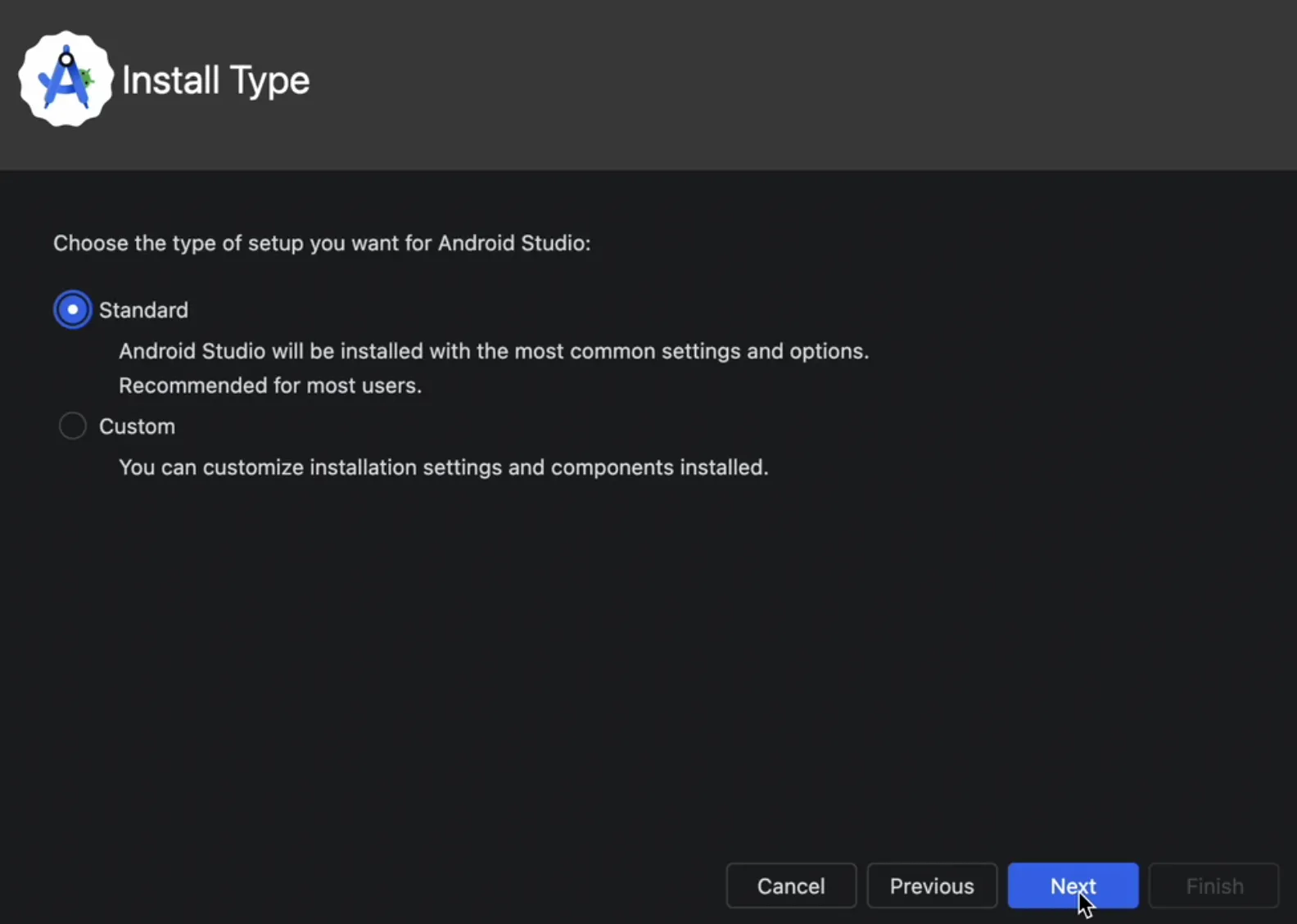
License Agreement 화면에서 android-sdk-license 와 android-sdk-arm-dbt-license 을 선택하여 모두 Accept 옵션을 선택하고 Finish 버튼을 눌러줍니다.
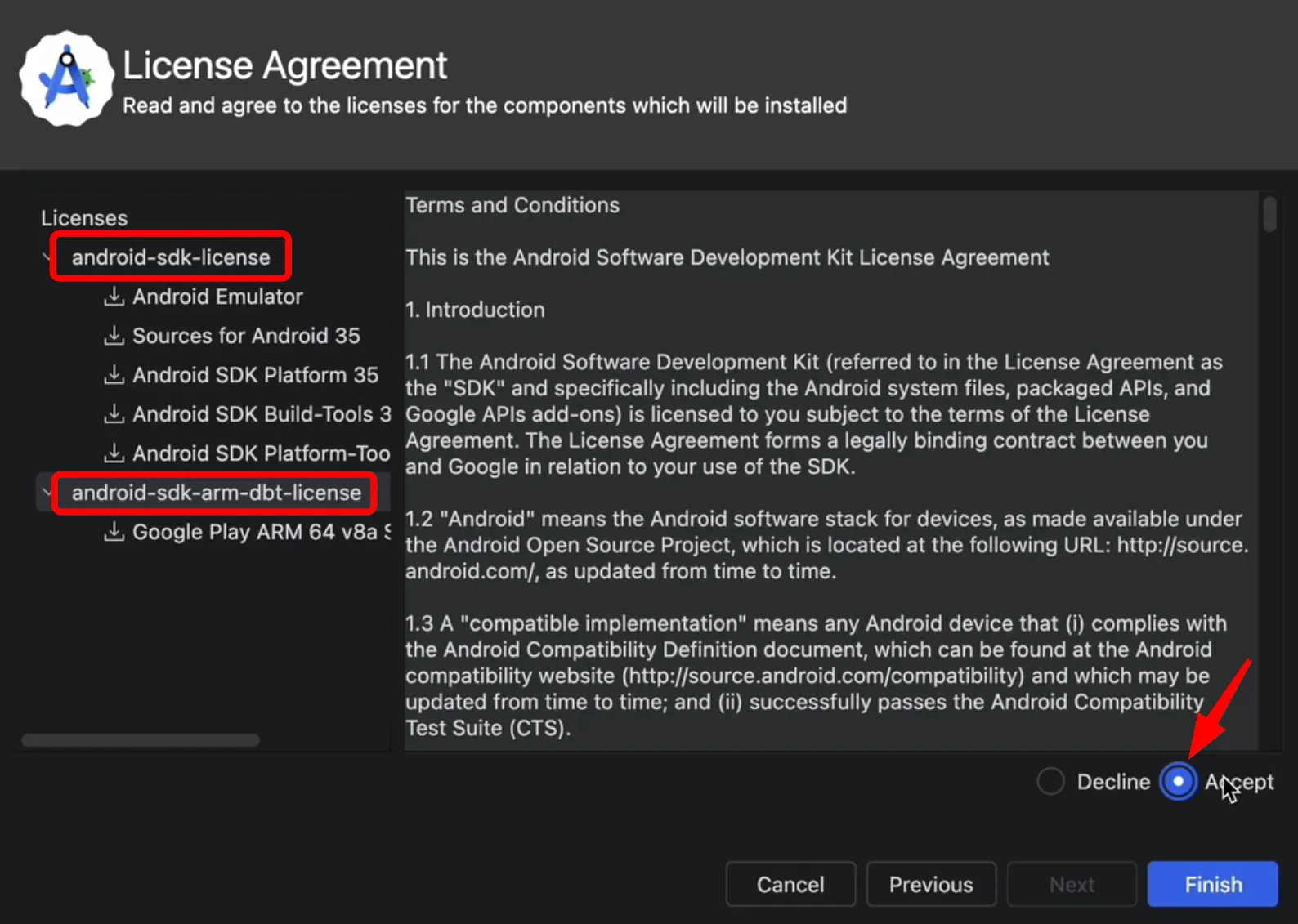
Android Studio 설치가 완료되면 아래와 같은 화면이 나타납니다. More Actions 버튼을 누르고 SDK Manager 를 선택해주세요.
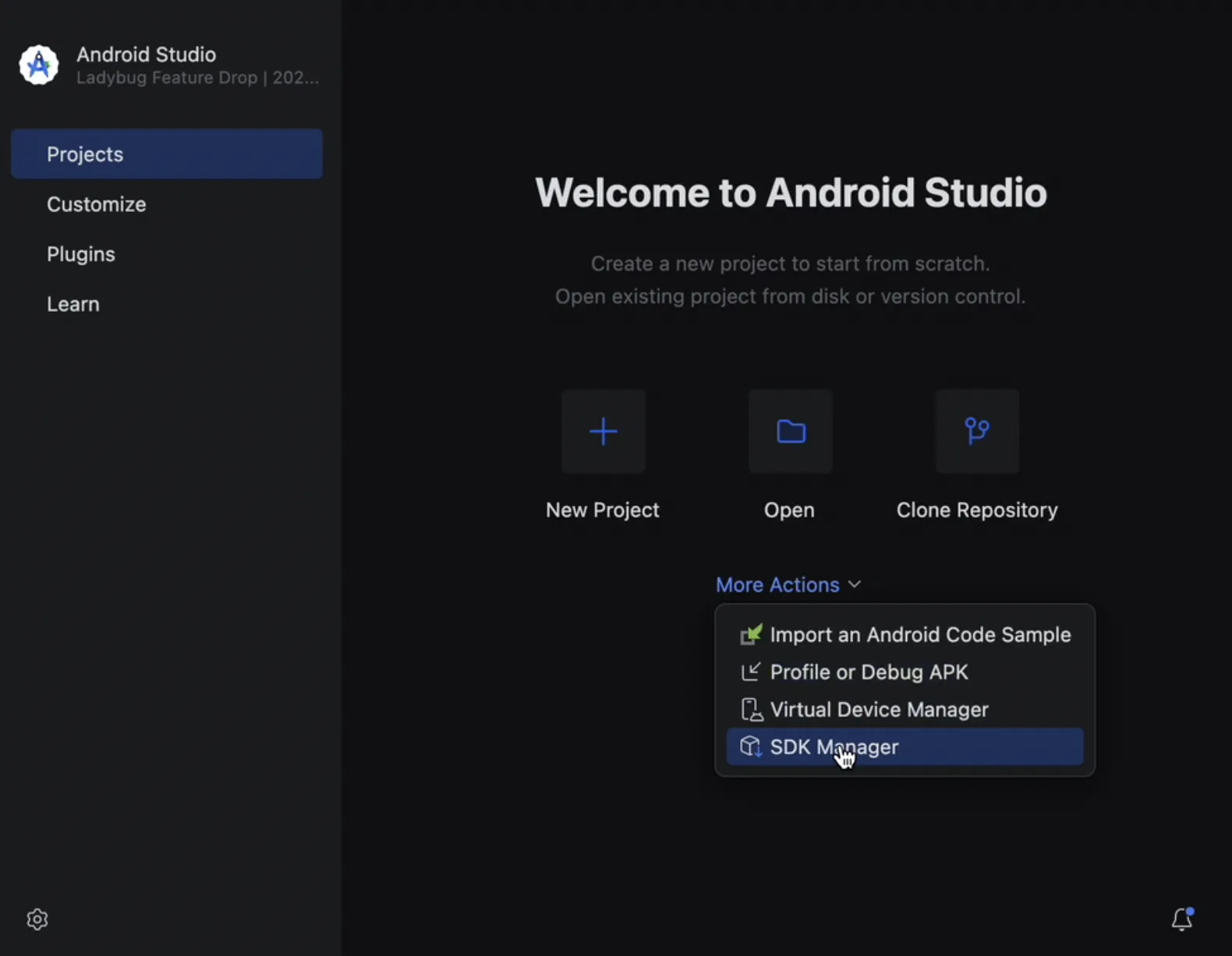
SDK Tools 탭을 선택하고 Android SDK Command-line Tools (latest) 을 체크하고 OK 버튼을 눌러주세요.
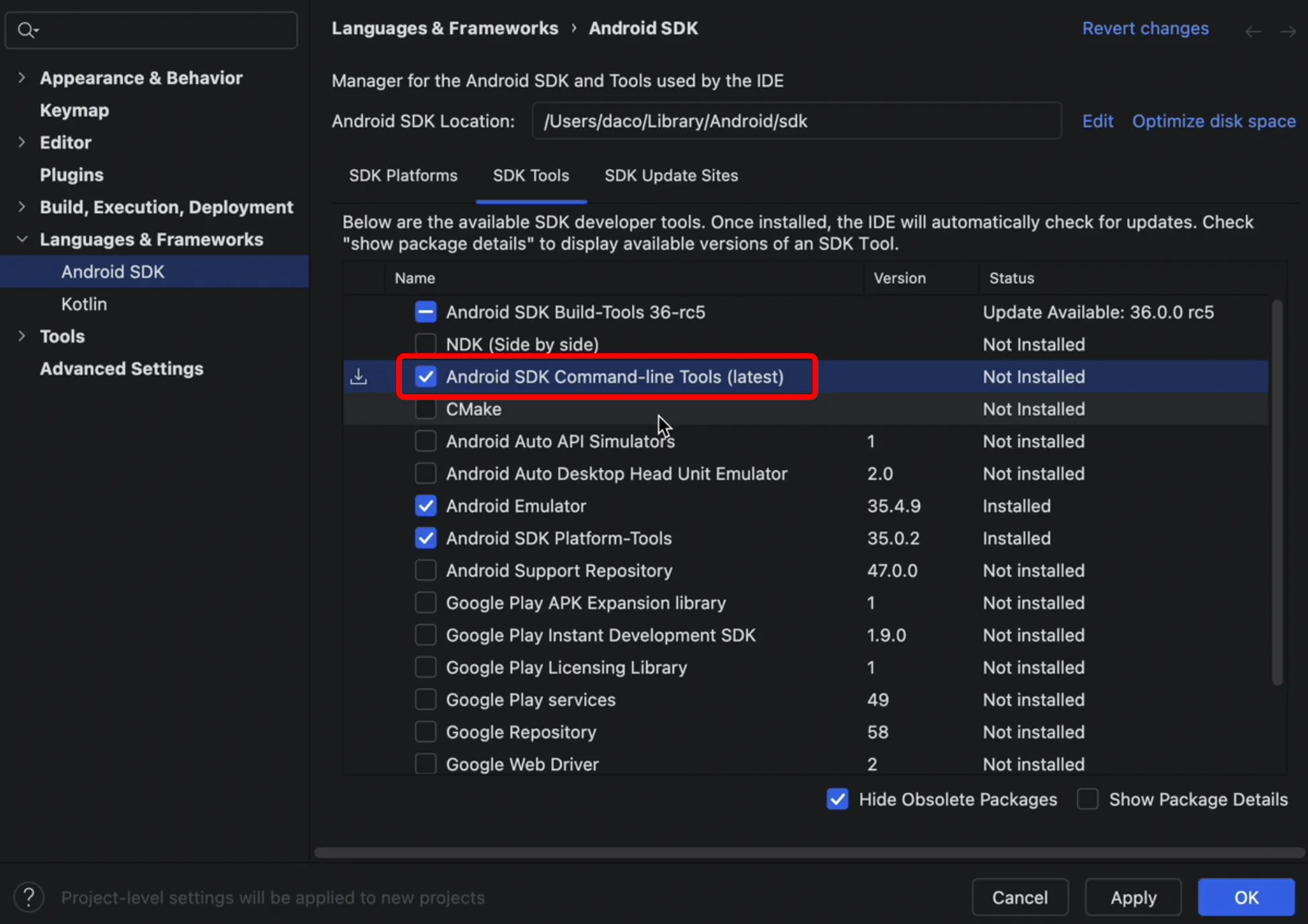
License Agreement 화면에서 Accept 를 선택하고 Next 버튼을 눌러 설치를 진행합니다.
설치가 완료되었다면 터미널로 다시 돌아가 아래 명령어를 입력해줍니다.
flutter doctor --android-licenses
다시 flutter doctor 명령어를 입력하여 Android toolchain 과 Android Studio 항목이 [v] 상태로 바뀌었는지 확인합니다.
4. Xcode 설치
Xcode 를 설치하기 전에 현재 macOS 를 최신 버전으로 업데이트 할 것을 권장합니다. 만약 macOS 와 Xcode 가 구버전일 경우 iOS 앱 빌드가 정상적으로 되지 않을 수 있습니다.
App Store 를 열고 Xcode 를 검색하여 다운로드 및 설치합니다. 이때 platform 선택화면에서 iOS 를 선택해야 iOS Simulator를 사용할 수 있습니다.
만약 iOS를 선택하지 않고 설치했다면, 추후 Xcode - [Settings] - [Components] 탭에서 추가할 수 있습니다. (아래 이미지 참고)
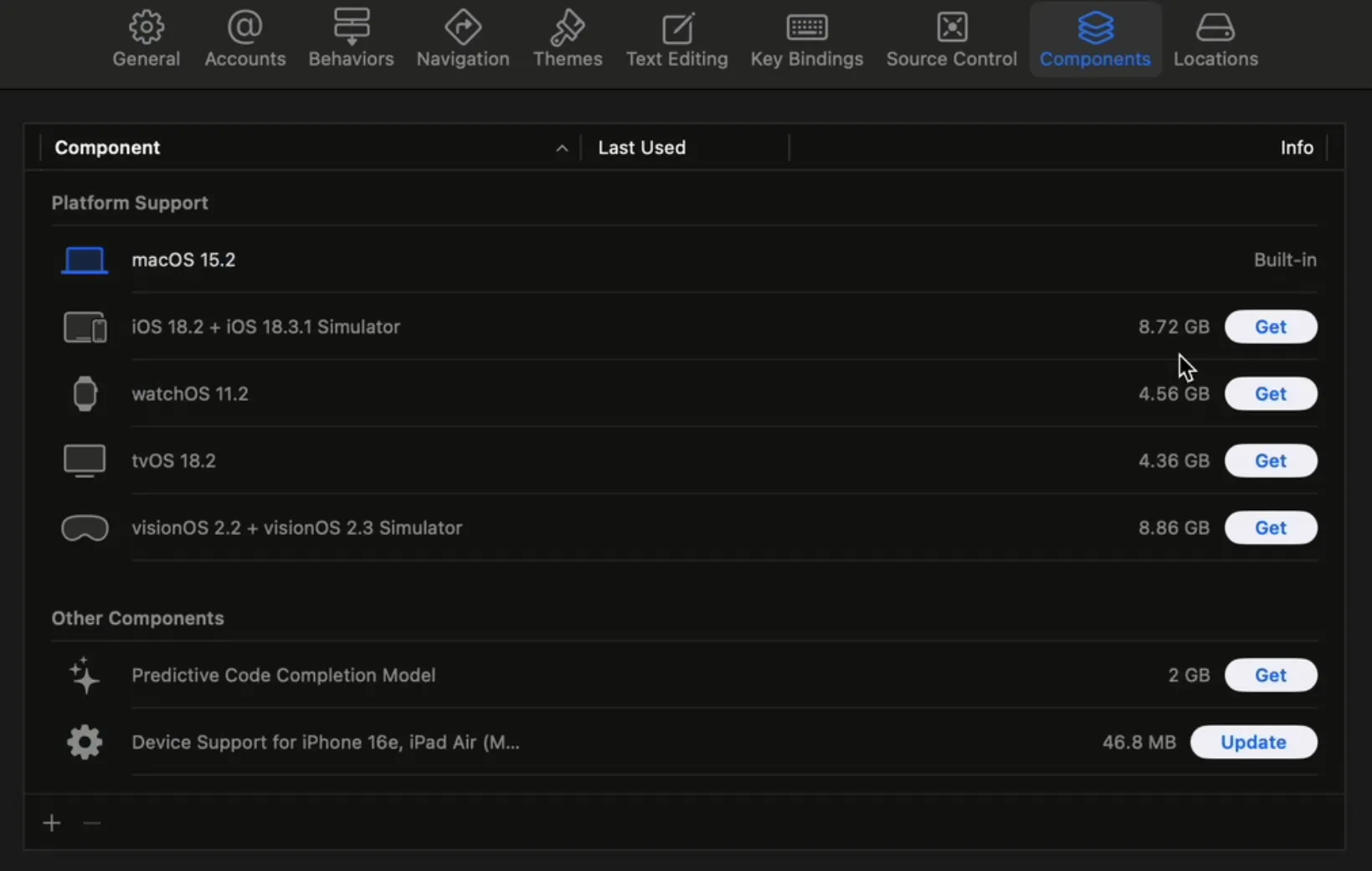
Xcode 를 성공적으로 설치했다면 다음으로 아래 명령어를 통해 cocoapods 을 설치하겠습니다.
*cocoapods 은 iOS와 macOS 애플리케이션 개발을 위한 의존성 관리 도구입니다.
brew install cocoapods
cocoapods 까지 설치를 완료했다면 다시 flutter doctor 명령어를 실행해 Flutter 개발 환경을 최종 점검합니다.
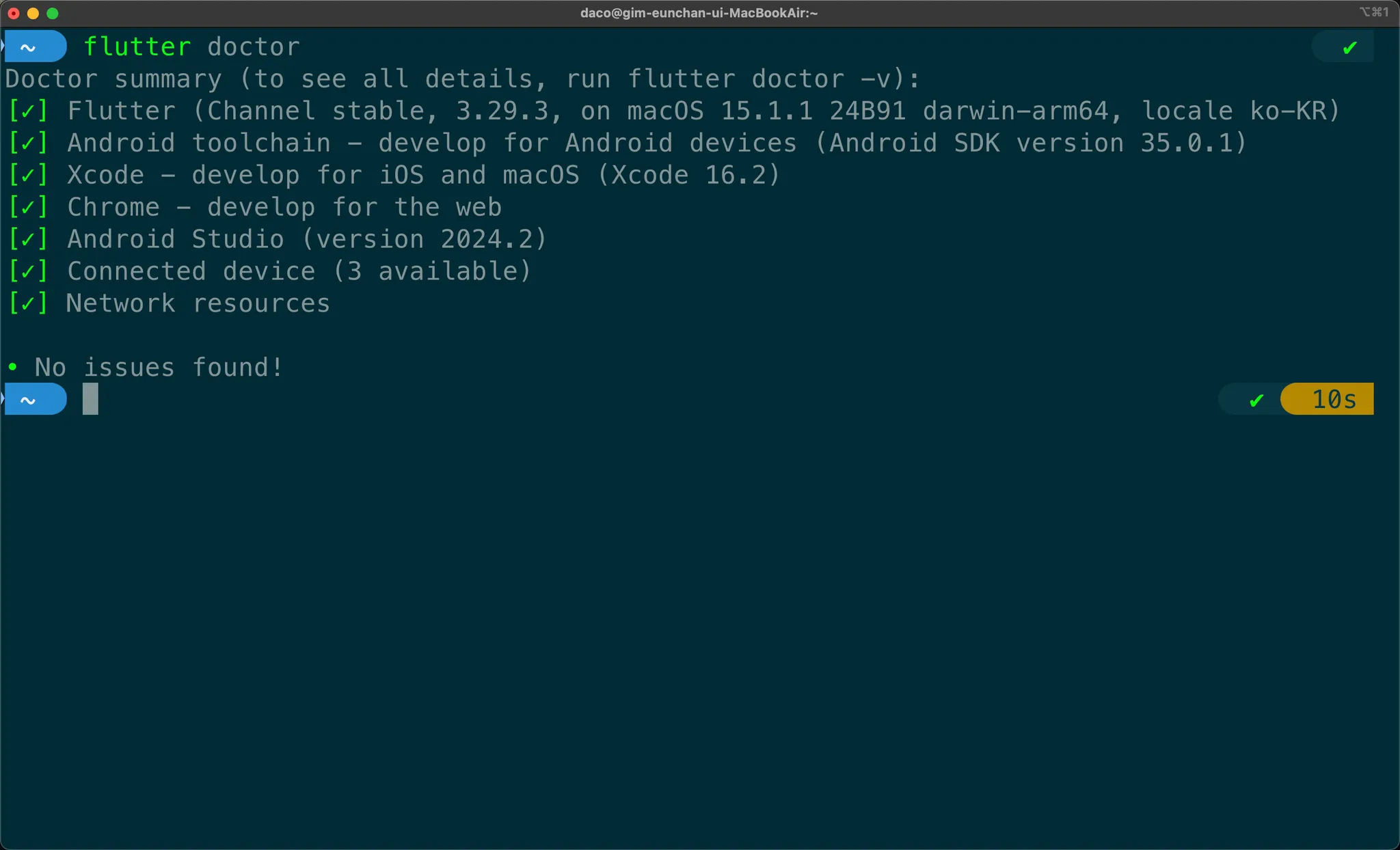
이처럼 모두 [v] 표시로 확인되면다면 Flutter 개발 환경을 성공적으로 구축한 것입니다.
만약 아직 [x] 표시인 항목이 있다면 안내 메시지에 따라 해당 항목을 설치 또는 명령어를 입력하여 문제를 해결할 수 있습니다.
'비전공자 혼자서 하루 만에 앱 출시하기' 카테고리의 다른 글
| GitHub 계정 생성과 git 설치하기 (0) | 2025.04.27 |
|---|---|
| Cursor 설치와 기본 사용법 (0) | 2025.04.25 |
| 티스토리 블로그 Google Search Console 등록하기 (2) | 2025.04.23 |
| 플레이스토어 구글 개발자 계정 만들기 (조직 계정) (0) | 2025.04.23 |
| D-U-N-S 번호(DUNS Number) 발급 받는 방법 (0) | 2025.04.22 |



