이번 글에서는
AI 코드 에디터 Cursor 를 설치하고 설정과 기본 사용법을 익힙니다.
필요한 Extensions 을 설치하고 기본 단축키를 살펴봅니다.
1. Cursor 란?
[비전공자 혼자서 하루 만에 앱 출시하기] 시리즈에서는 Cursor 를 이용하여 개발을 진행합니다.
Cursor 는 GPT나 Claude 등의 다양한 AI 모델을 활용하여 손쉽게 개발을 도와주는 AI 코드 에디터입니다.
Cursor 는 프로젝트의 코드베이스를 이해하고 더 정확한 문제 해결과 수정 업데이트를 제안합니다. 이를 기반으로 코드 자동완성과 자연어를 통한 편집 능력이 우수한 AI 특화 IDE(integrated development environment) 라고 할 수 있습니다.
Cursor 를 제대로 활용하기 위해서는 Pro(20달러) 결제가 필요합니다만, 처음 2주 동안 Pro 체험판 버전을 제공하기 때문에 2주 동안 첫 번째 앱 출시까지 진행하기를 권장드립니다.
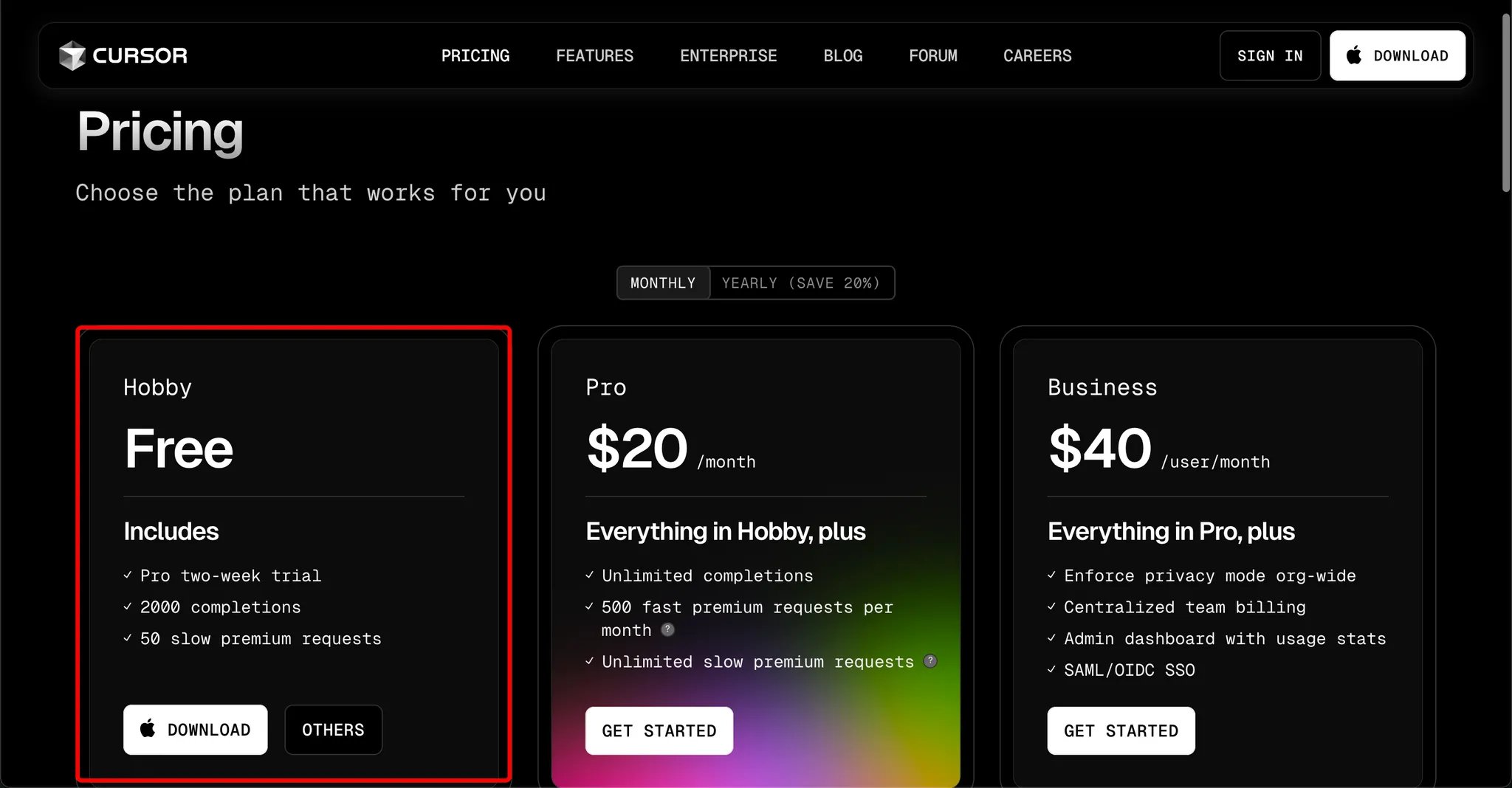
2. Cursor 설치하기
아래 Cursor 홈페이지에 접속해주세요.
DOWNLOAD 버튼을 통해 설치 파일을 다운로드 받습니다.
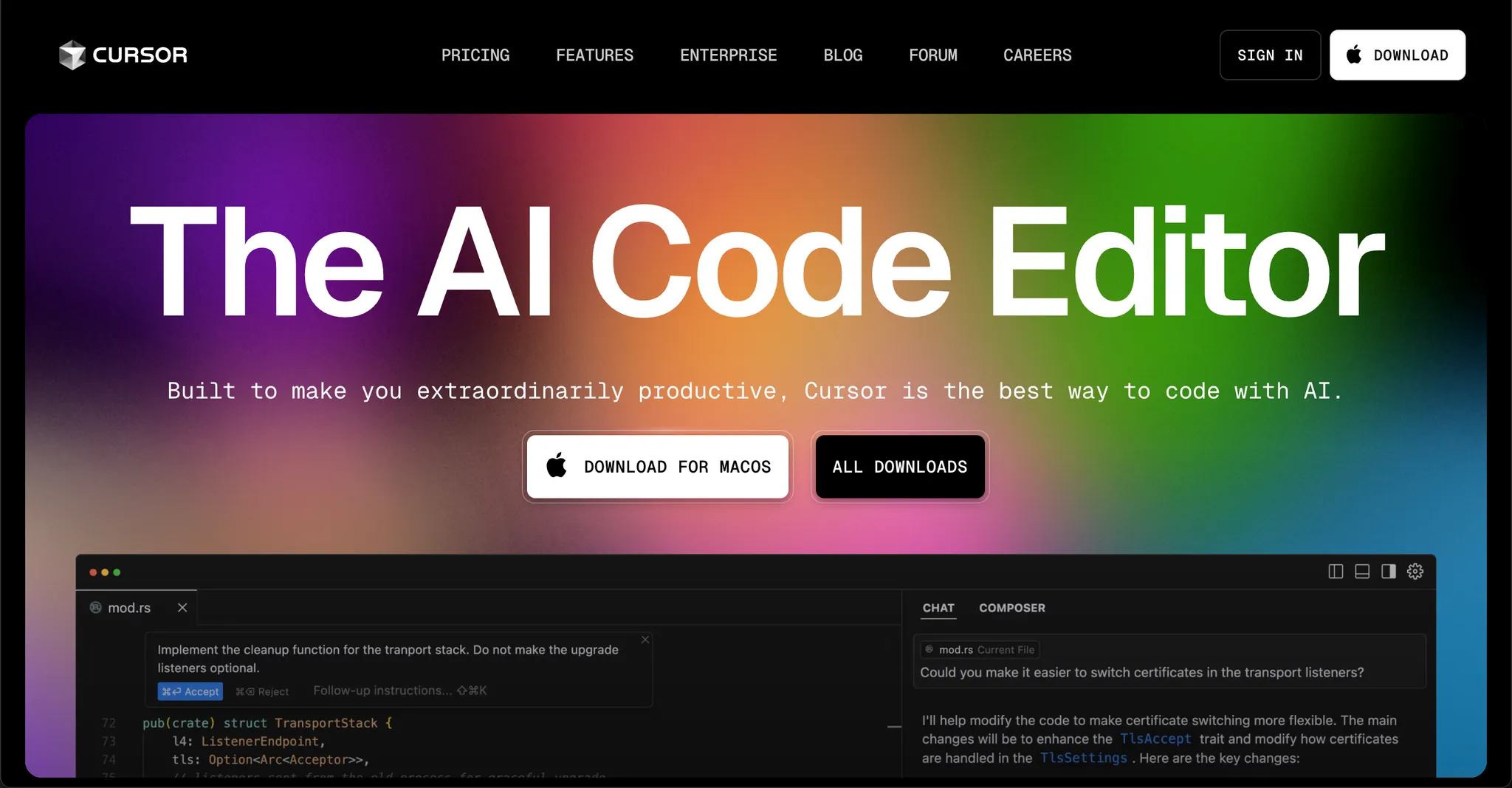
3. Cursor 설정하기
Cursor 를 설치했다면 실행 후 Settings 버튼을 눌러주세요.
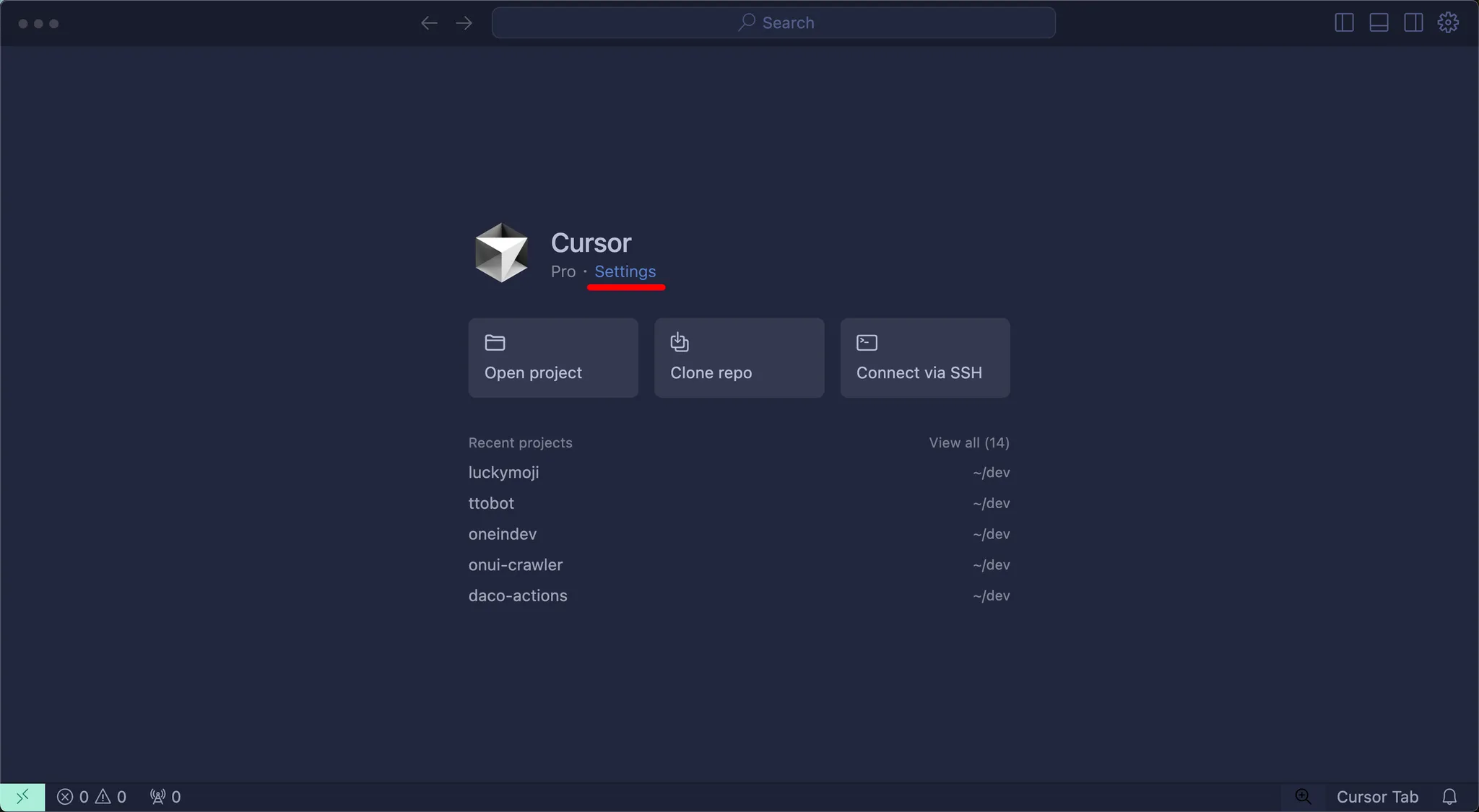
General 메뉴에서 Privacy mode 를 설정할 수 있습니다. Privacy mode 는 사용자의 코드를 외부 서버에 저장하거나 학습되지 않도록 설정하는 기능입니다.
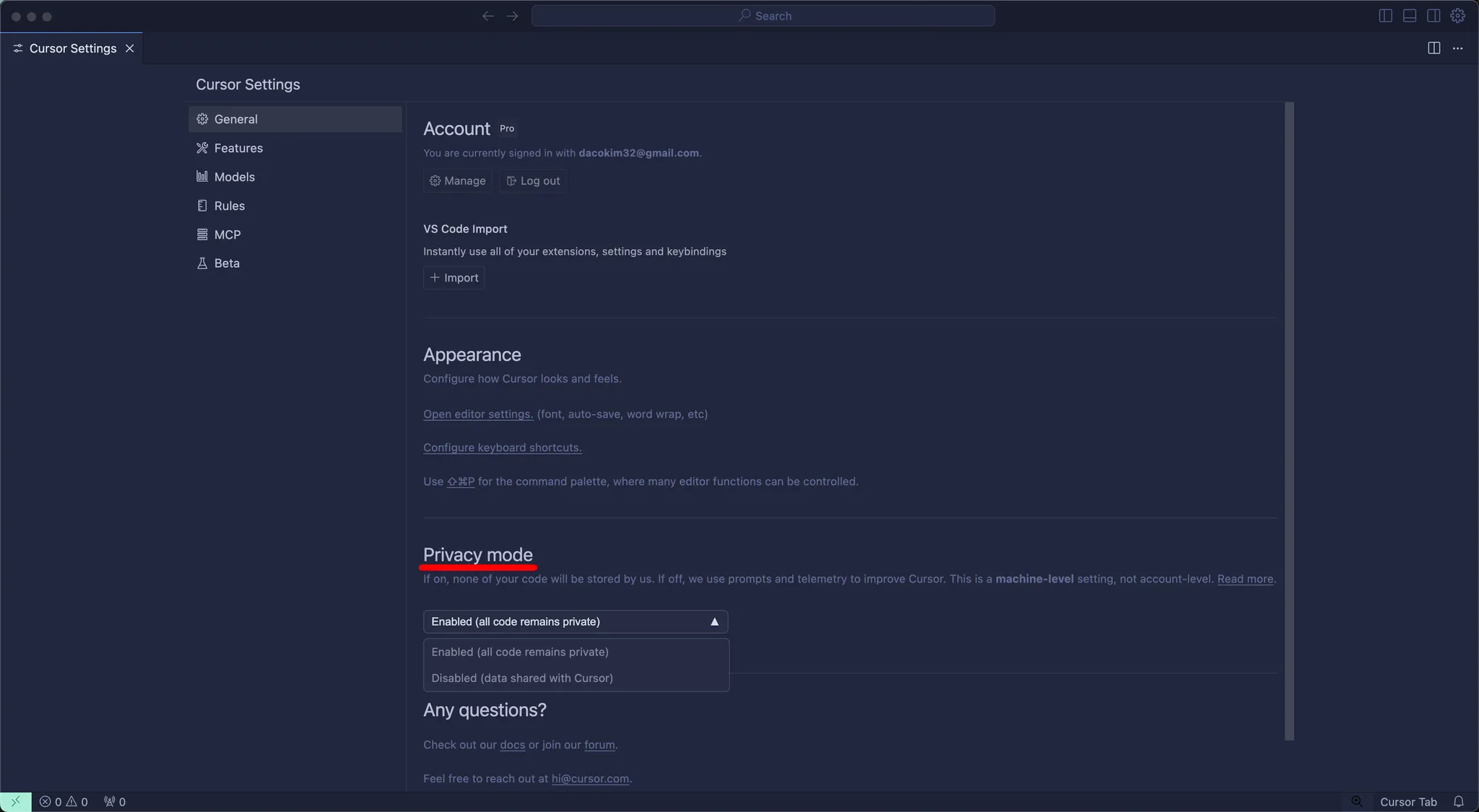
Models 메뉴에서 주로 사용할 LLM 모델을 선택할 수 있습니다. AI 개발자를 지정한다고 보시면 됩니다. 저는 주로 claude-3.5 도는 3.7 을 사용합니다. 체감상 claude 모델이 gpt 모델보다 코드 작성 실력이 높았습니다.
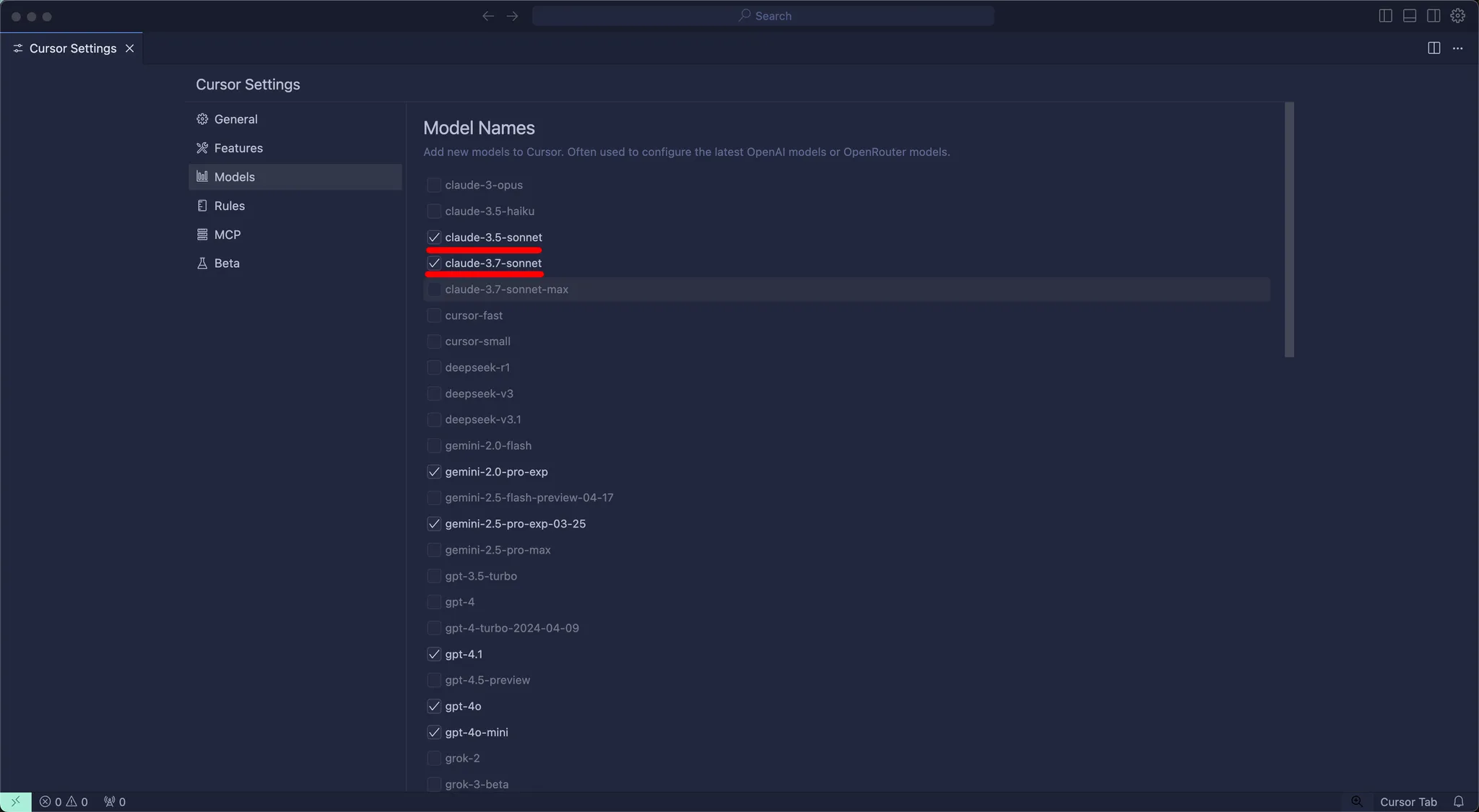
Rules 메뉴에서 User Rules 를 설정할 수 있습니다. 저는 ‘Always respond in 한국어’ 를 입력하여 항상 한국어로 답하도록 규칙을 설정했습니다.
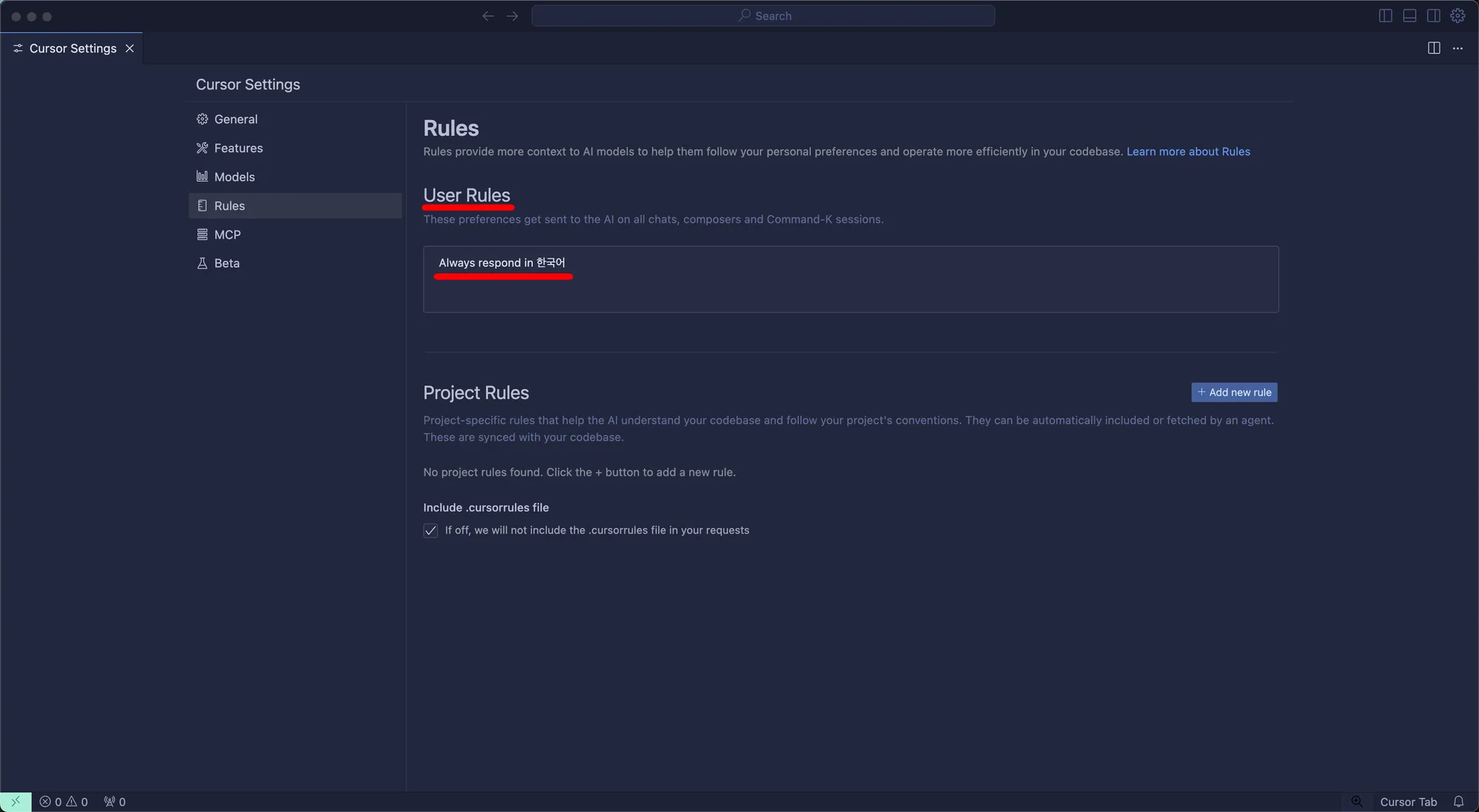
프로젝트 별로 Project Rules 를 지정할 수 있습니다만 현재 단계에서는 설정하지 않겠습니다.
4. Cursor 기본 사용법
Cursor Settings 탭을 끄고 단축키 option + command + b 또는 command + l 을 눌러 우측 chat 화면을 열 수 있습니다.
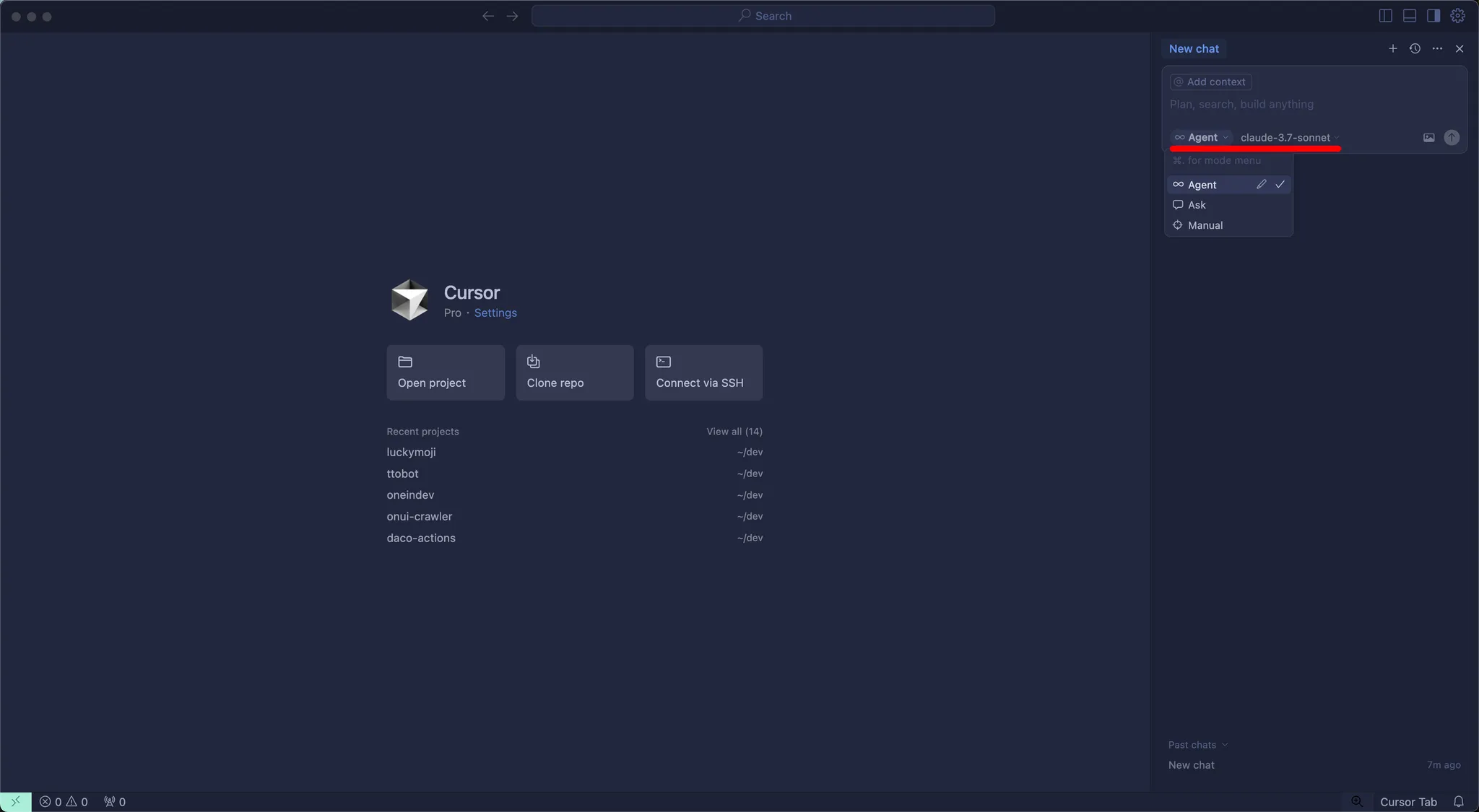
chat 옵션에는 Agent, Ask, Manual 이 있습니다. 이 옵션은 Cursor 업데이트 마다 약간씩 변경이 있을 수 있습니다.
Agent 는 코드를 작성하거나 수정할 때 AI가 능동적으로 수정하고 자동으로 반영합니다. 가장 편하지만 예상하지 못한 동작을 할 때도 있습니다.
Ask 는 현재의 코드베이스를 기반으로 사용자의 질문에 답하는 모드입니다. 변경사항을 실제 반영하지는 않고 사용자의 통제하에 진행합니다.
Manual 은 Agent 나 Ask 와 달리 코드베이스를 탐색하거나 터미널 명령을 실행하지 않고 전적으로 사용자가 제공한 컨텍스트에 의존하여 동작합니다.
아래는 Agent 모드에서의 답변 예시입니다. 사용자 질문에 대해 답변과 함께 코드 변경 혹은 명령어 실행 까지도 동작합니다. 아래 상황에서 사용자가 Run 버튼을 누르면 실제 명령어를 실행합니다.
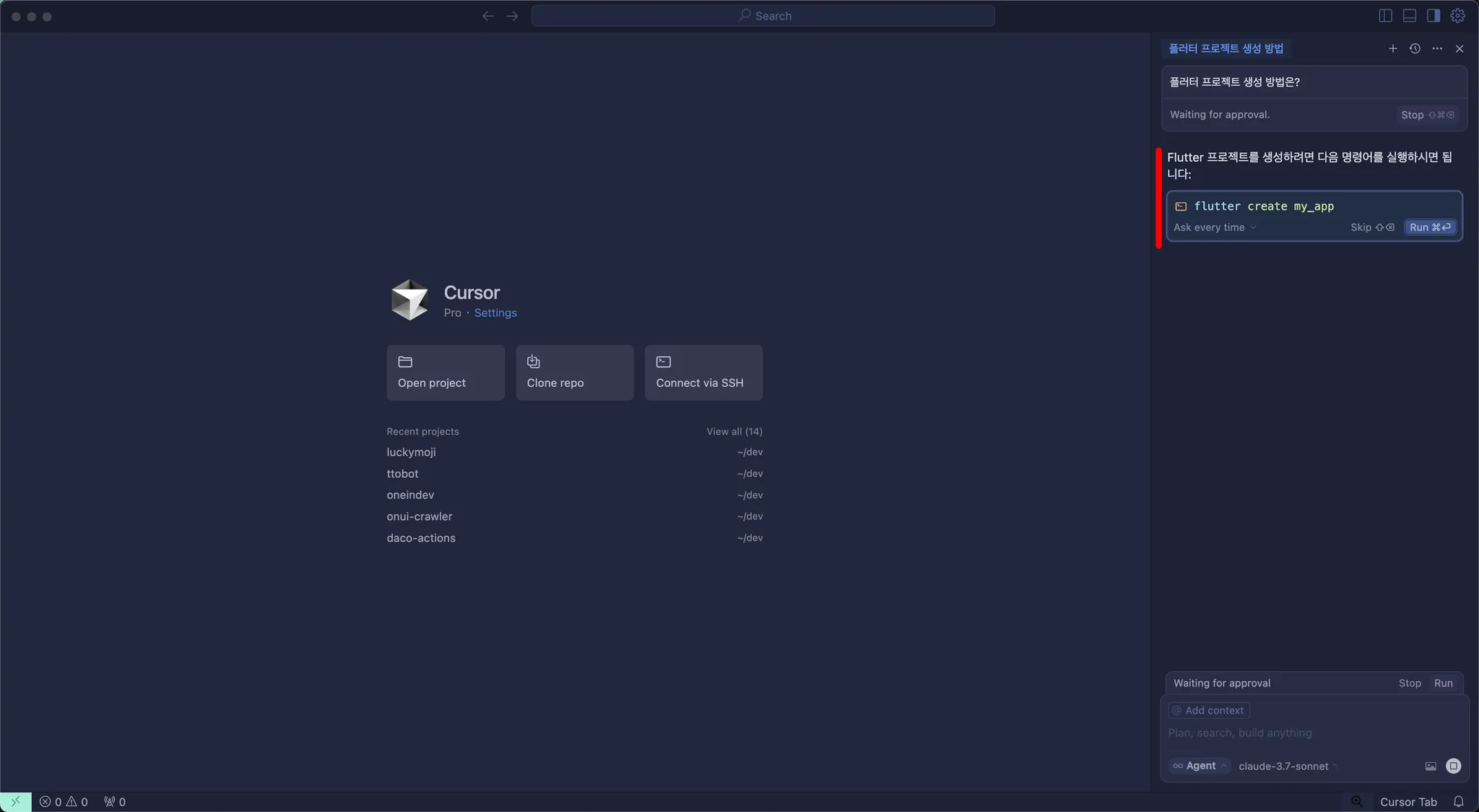
아래는 Ask 모드에서의 답변 예시입니다. 사용자 질문에 대해 답변하지만 코드를 자동으로 적용하거나 명령어를 실행하지는 않습니다.
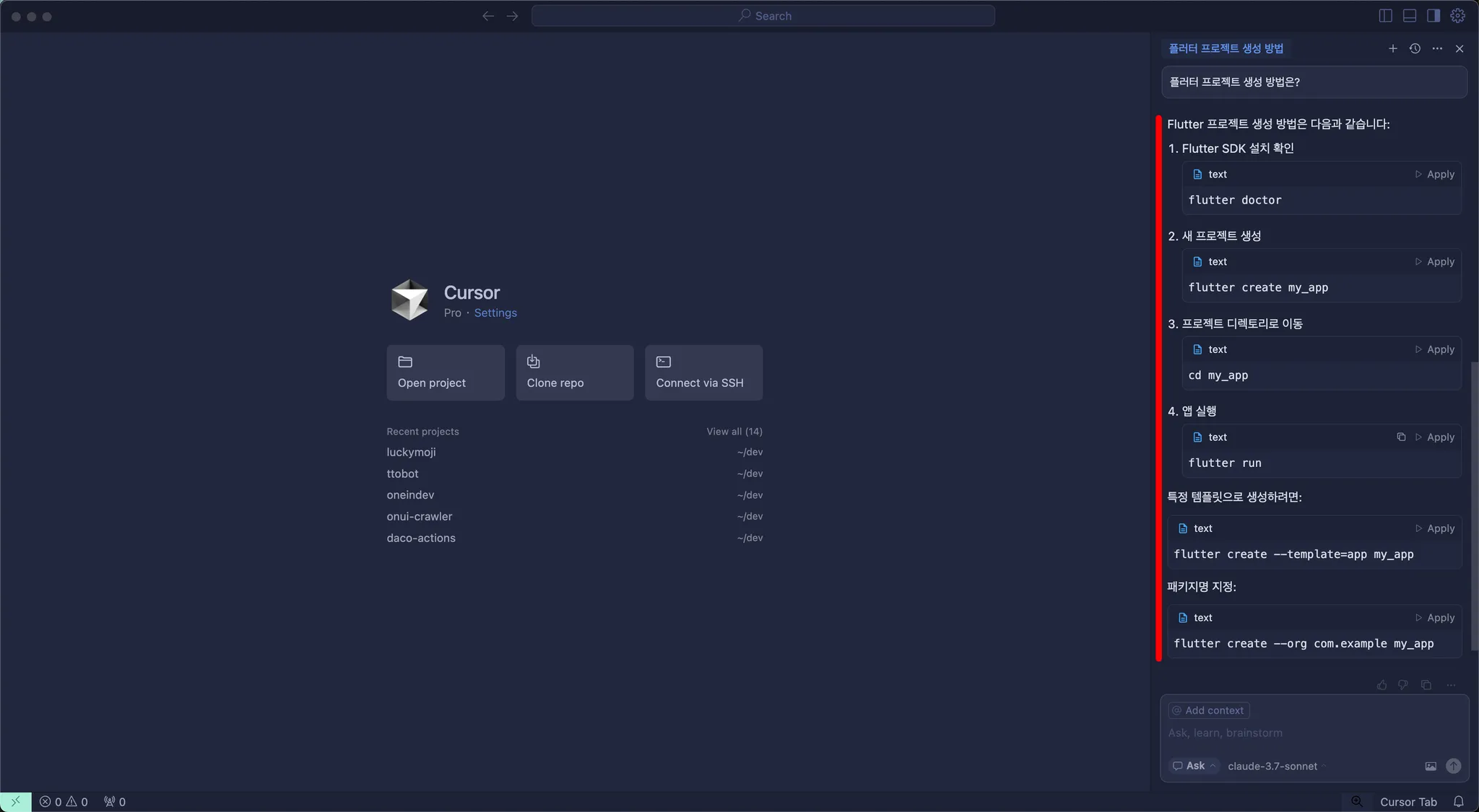
5. Extensions 설치
익스텐션이란, Cursor의 기능을 확장하는 플러그인입니다. 참고로 Cursor 는 VSCode 기반으로 만들어졌기 때문에 VSCode의 익스텐션을 그대로 사용할 수 있습니다.
Flutter 앱 개발을 더 편하게 하기 위해 Dart 와 Flutter 익스텐션을 설치하겠습니다.
단축키 command + b 를 누르면 왼쪽 사이드 바가 열립니다. shift + command + x 를 눌러 Extensions 탭을 열어주세요.
좌측 Extensions 검색창에 ‘Dart’ 를 검색하여 Dart 익스텐션을 설치해주세요.
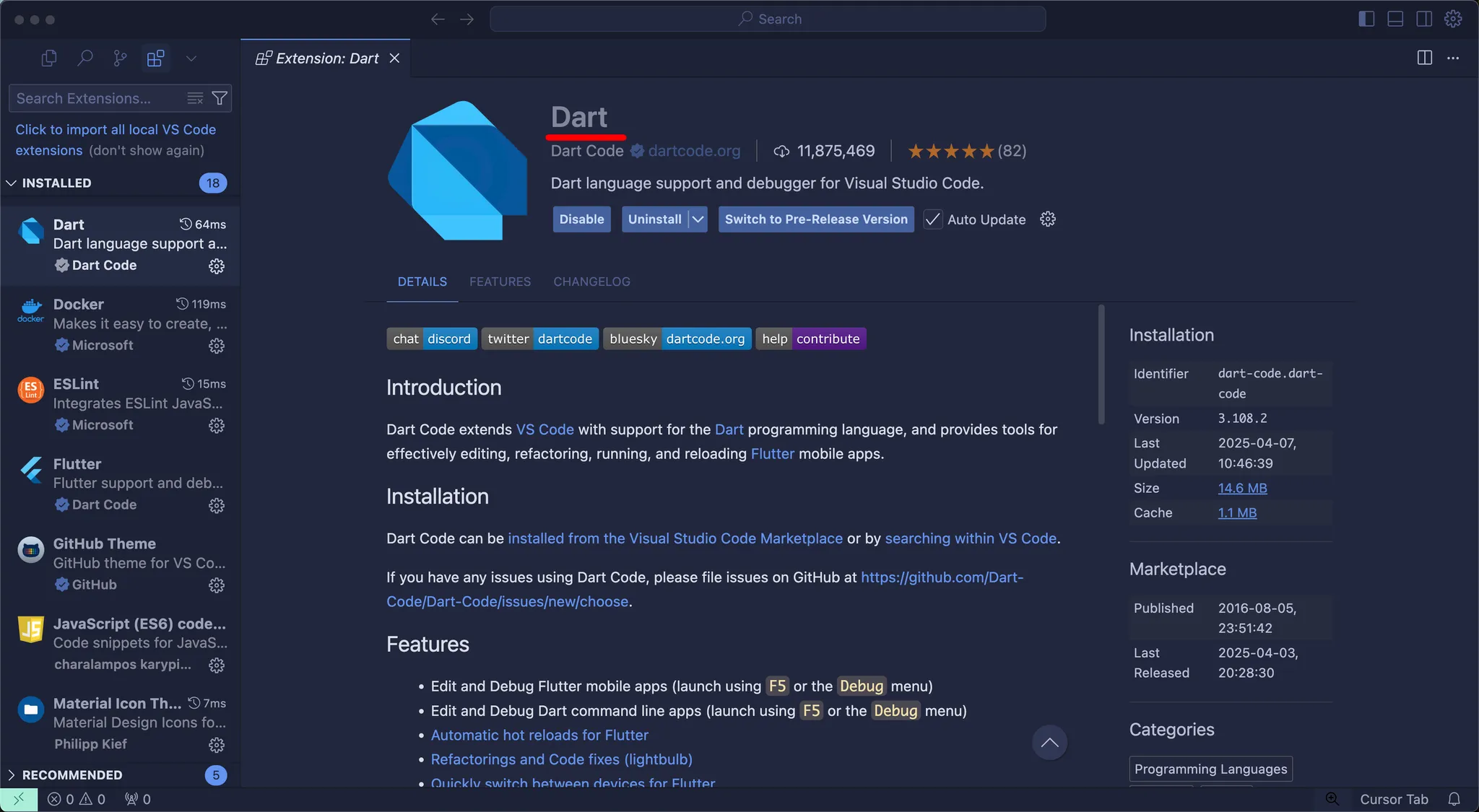
이번에는 ‘Flutter’ 를 검색하여 Flutter 익스텐션을 설치해주세요.
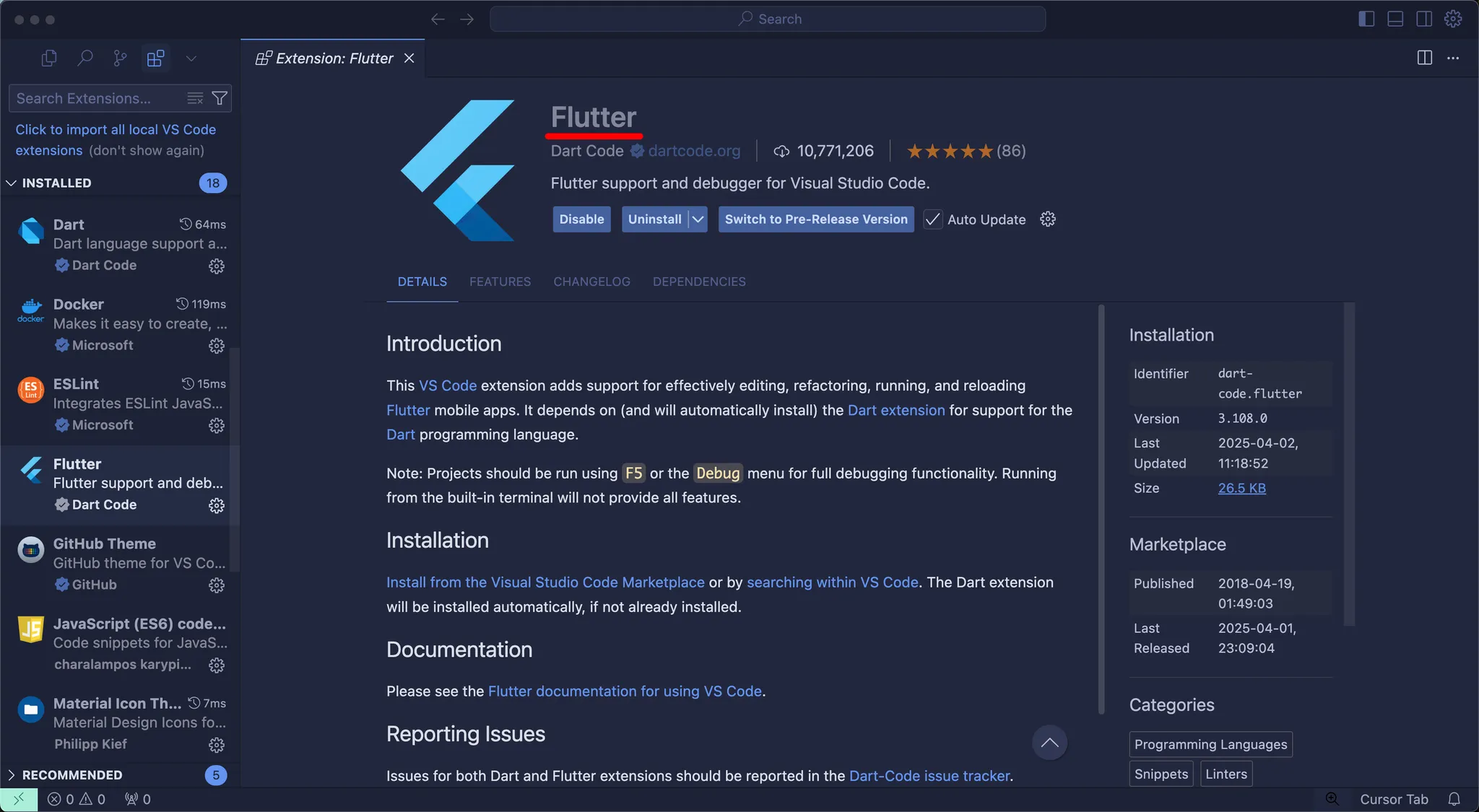
다음으로 ‘Meterial Icon Theme’ 를 검색하여 Meterial Icon Theme 익스텐션을 설치해주세요.
Material Icon Theme 는 파일과 폴더를 아이콘으로 적용해주는 확장 기능입니다. 필수는 아니므로 생략가능합니다.
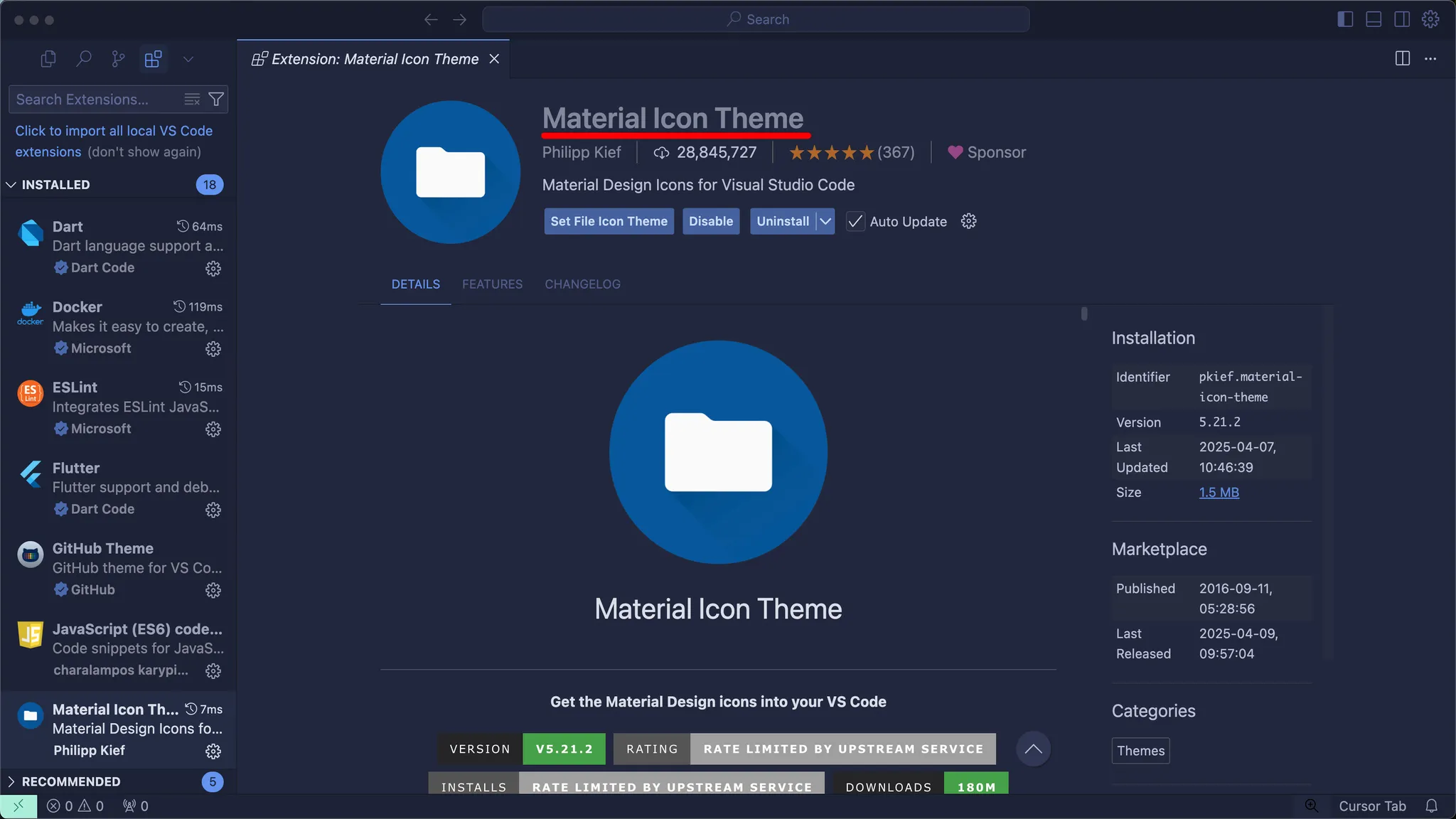
이 밖에 필요한 경우에 익스텐션을 추가로 설치할 수 있습니다. 예를 들어 Cursor의 색상과 테마를 바꾸고 싶다면 ‘theme’ 을 검색하여 원하는 테마 익스텐션을 사용할 수 있습니다.
6. 기본 단축키
자주 사용하는 단축키를 정리했습니다.
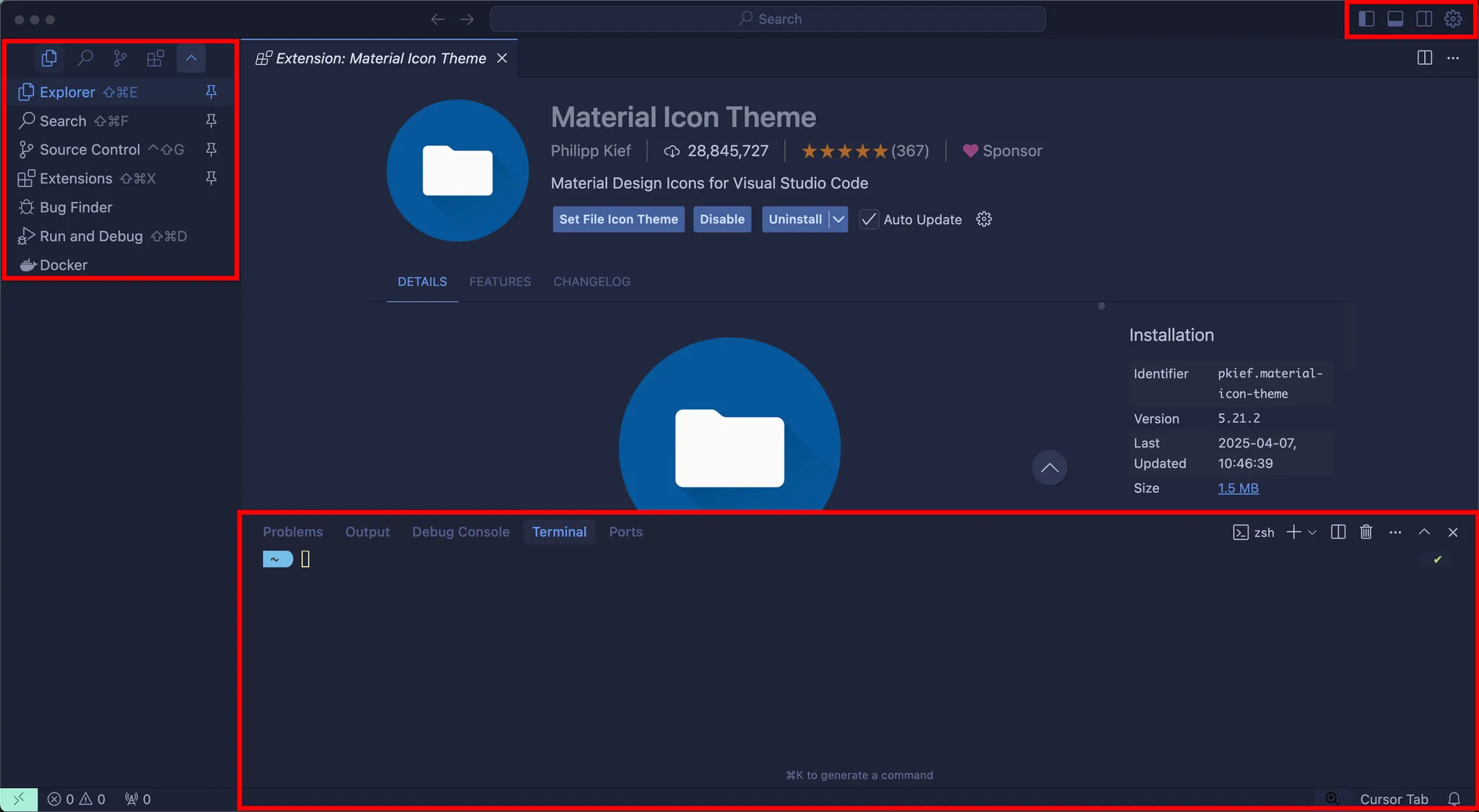
- 왼쪽 사이드 바 열기/닫기 :
command + b- Explorer (탐색기) 열기 :
shift + command + e - Search (검색) 열기 :
shift + command + f - Source Control (버전 관리) 열기 :
ctrl + shift + g - Extensions (확장 기능) 열기 :
shift + command + x - Run and Debug (디버그) 열기 :
shift + command + d
- Explorer (탐색기) 열기 :
- 아래 패널 열기/닫기 :
command + j - 오른쪽 사이드 바 열기/닫기 :
option + command + b또는command + l - Settings (설정) 열기 :
command + ,
단축키를 하나씩 눌러보면서 Cursor 화면에 어떤 변화가 생기는지 확인해보시길 바랍니다.
여기까지 Cursor 설치와 기본 사용법을 익혀보았습니다.
다음 글에서는 코드 버전 관리를 위해 Github 계정 생성과 git 을 설치해보겠습니다.
'비전공자 혼자서 하루 만에 앱 출시하기' 카테고리의 다른 글
| GitHub 계정 생성과 git 설치하기 (0) | 2025.04.27 |
|---|---|
| Flutter 설치 및 개발 환경 구축하기 for Mac (0) | 2025.04.24 |
| 티스토리 블로그 Google Search Console 등록하기 (2) | 2025.04.23 |
| 플레이스토어 구글 개발자 계정 만들기 (조직 계정) (0) | 2025.04.23 |
| D-U-N-S 번호(DUNS Number) 발급 받는 방법 (0) | 2025.04.22 |



