들어가기 전에
- 이 글은 macOS M1 을 기준으로 작성하였다.
- 이 글은 터미널 환경 세팅이 익숙하지 않은 입문자들을 대상으로 한다.
- 이 글의 모든 명령어는 터미널의 `~` 경로(터미널 실행시 기본 경로)에서 이루어진다.
- 터미널은 화면 하단 Dock에서 실행하거나 Spotlight(`command` + `space`) 검색을 통해 실행할 수 있다.
목차
- Homebrew
- oh-my-zsh
- iTerm2
- powerlevel10k
- zsh-syntax-highlighting
- Fig
- 폰트가 깨질 때
Homebrew
소개
Homebrew는 오픈 소스 소프트웨어 패키지 관리 시스템의 하나로서 애플의 macOS 운영 체제의 소프트웨어를 간단하게 설치할 수 있도록 도와준다.
더 자세히 알고 싶다면 공식문서를 참고 👉🏼 https://brew.sh/index
이번 터미널 세팅과 관련해서는 zsh 을 설치할 것이다. (*zsh(z셸)는 기존 bash, ksh, tcsh의 일부 기능을 포함, 개선 사항이 갖추어진 확장형 셸로 커스텀이 비교적 자유롭다)
설치
1. 터미널에 아래 curl 명령어를 입력한다.
/bin/bash -c "$(curl -fsSL https://raw.githubusercontent.com/Homebrew/install/HEAD/install.sh)"2. 개인 mac 계정의 password 를 입력하고 엔터를 눌러 설치를 마무리 짓는다.
3. 아래 명령어를 통해 zsh 을 설치한다.
brew install zsh
oh-my-zsh
소개
Oh My Zsh는 Zsh 경험을 향상시키는 다양한 플러그인과 테마, 기능을 제공한다.
더 자세히 알고 싶다면 공식문서를 참고 👉🏼 oh-my-zsh 공식문서
설치
1. 아래 curl 명령어를 터미널에 입력한다.
sh -c "$(curl -fsSL https://raw.githubusercontent.com/ohmyzsh/ohmyzsh/master/tools/install.sh)"
2. 설치 후 터미널을 실행하면 아래 이미지처럼 테마가 적용된다.
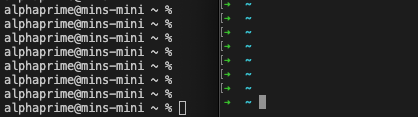
iTerm2
소개
iTerm2는 Terminal의 대체 프로그램이자 iTerm의 후속 프로그램으로 개선된 터미널 사용성을 제공한다.
더 자세히 알고 싶다면 공식문서를 참고 👉🏼 https://iterm2.com/
설치
1. 홈페이지에서 iTerm2 를 다운로드를 받는다. 👉🏼 다운로드 링크
2. 다운받은 파일의 압축을 풀고 실행한다.
3. `command` + `,` 단축키를 이용해 preferences 창을 연다.
4. Profiles 탭에서 터미널 테마를 직접 꾸밀 수 있다.
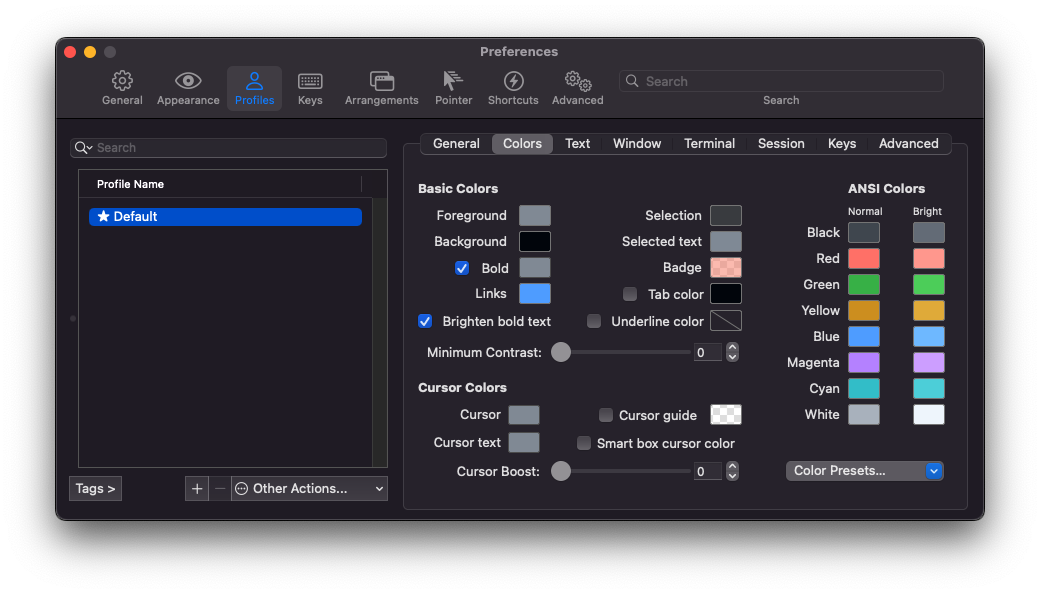
5. 이미 만들어진 컬러 테마를 다운받아 적용할 수도 있다. 아래 링크에서 받은 테마 파일을 Colors → Color Presets 에서 import 하여 적용할 수 있다.
- GitHub VS Code Theme for iTerm
powerlevel10k
소개
Powerlevel10k는 Zsh 터미널에 적용하는 프롬프트 테마이다. 직관적인 인터페이스를 제공하여 사용자가 쉽게 터미널을 커스텀할 수 있도록 도와준다.
더 자세히 알고 싶다면 공식문서를 참고 👉🏼 https://github.com/romkatv/powerlevel10k
설치
1. iTerm2 터미널에서 `powerlevel10k` 레포지토리를 클론한다.
git clone --depth=1 https://github.com/romkatv/powerlevel10k.git ${ZSH_CUSTOM:-$HOME/.oh-my-zsh/custom}/themes/powerlevel10k
2. 터미널에서 아래 명령어를 입력한다. `vi`는 vim 문서를 호출하는 명령어이다.
vi ~/.zshrc
3. vim 문서는 `i` 키를 눌러 `insert` 모드로 바꿔야 수정할 수 있다. `ZSH_THEME` 항목을 찾아 값을 아래처럼 바꿔준다.
ZSH_THEME="powerlevel10k/powerlevel10k"
4. vim 문서를 저장하기 위해 `:` 입력 후 `wq` 입력 및 엔터를 누르자. 만약 저장없이 강제 나가기를 원한다면 `wq` 대신 `q!` 를 입력하면 된다.
5. 문서를 저장했다면 변경사항을 적용하기 위해 아래 명령어를 입력한다.
source ~/.zshrc
6. 아래 이미지처럼 테마 설정에 대한 인터페이스가 나타날 것이다. 개인 기호에 맞게 선택하면 된다.
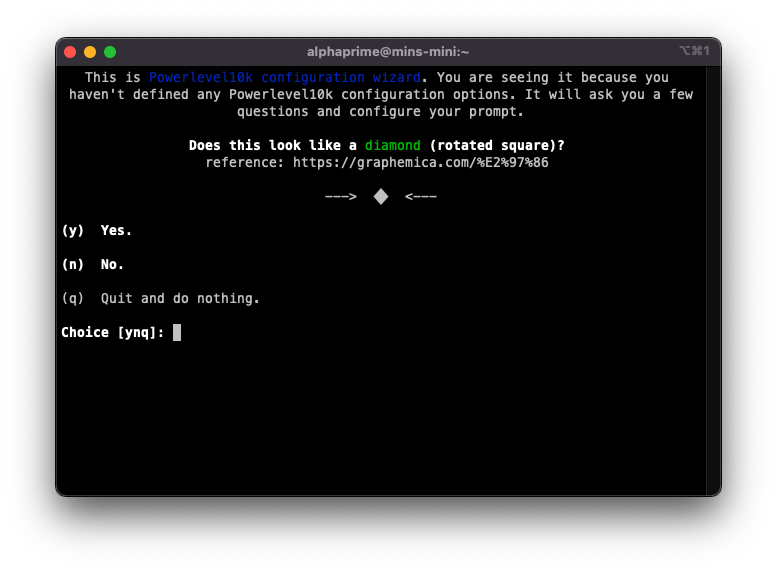
7. 만약 설정한 테마가 마음에 안든다면 아래 명령어를 입력하여 다시 시작할 수 있다.
p10k configure
zsh-syntax-highlighting
소개
zsh-syntax-highlighting 는 zsh 에 구문 강조 표시 기능을 제공한다. 명령어를 하이라이트(색상)로 구분하여 가독성을 높여줄 뿐만 아니라 명령을 실행하기 전 오류를 포착하는 데에도 도움을 준다. (만약 실행할 수 없는 명령어라면 단어를 빨간색으로 표시한다)
더 자세히 알고 싶다면 공식문서를 참고 👉🏼 https://github.com/zsh-users/zsh-syntax-highlighting
설치
1. 터미널에서 아래 명령어를 입력한다.
git clone https://github.com/zsh-users/zsh-syntax-highlighting.git
echo "source ${(q-)PWD}/zsh-syntax-highlighting/zsh-syntax-highlighting.zsh" >> ${ZDOTDIR:-$HOME}/.zshrc
2. 문서를 새로 적용하기 위해 아래 명령어를 입력한다.
source ~/.zshrc
3. 터미널 명령어에 하이라이트가 적용되는지 확인한다.
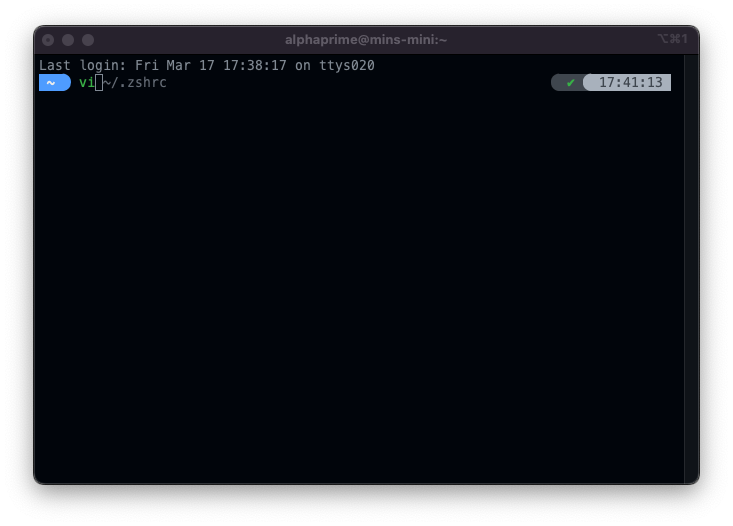
Fig -> Amazon Q (2025년 4월 업데이트)
소개
Amazon Q 는 과거 Fig 의 커맨드 자동완성 기능을 이어받은 툴이다. Amazon Q 로 변하면서 AWS 연동과 더 다양한 기능이 추가된 듯 하지만 우리는 커맨드 자동완성을 위해서 사용해보자. Amazon Q 를 이용하면 자주 사용하는 명령어나 파일 경로 등을 기억하지 않아도 간단하게 입력할 수 있다.
더 자세히 알고 싶다면 공식문서를 참고 👉🏼 https://aws.amazon.com/ko/q/developer/
설치
1. 터미널에서 아래 명령어를 입력한다.
brew install --cask amazon-q
2. 응용프로그램에 amazon-q 가 설치되었을 것이다. 프로그램을 실행한다.
3. Get started 버튼을 눌러 AWS 에 접속한다. 이메일 인증을 통해 AWS Builder ID 를 발급받는다.
4. AWS Builder ID 발급이 완료되면 amazon-q 가 정상동작하고 터미널을 다시 실행하면 아래처럼 자동완성 기능이 동작한다.

5. 만약 자동완성이 정상적으로 동작하지 않는다면 터미널에 `q doctor` 명령어를 입력해보자.
폰트가 깨질 때
터미널 테마 설정 과정에서 iTerm2 나 vscode 상에서 폰트가 깨질 수 있다. 이 경우 iTerm2 폰트 설정, 그리고 vscode Terminal 폰트 설정을 통해 폰트 깨짐 문제를 해결할 수 있다. 만약 폰트 깨짐 현상이 없다면 아래 내용은 적용하지 않아도 된다.
iTerm2 폰트 설정
1. iTerm2 창에서 `command` + `,` 단축키를 이용해 Preferences 창을 연다.
2. Profiles → Text 탭으로 이동하여 아래 이미지 처럼 Unicode ~ form 과 Font 를 선택한다.
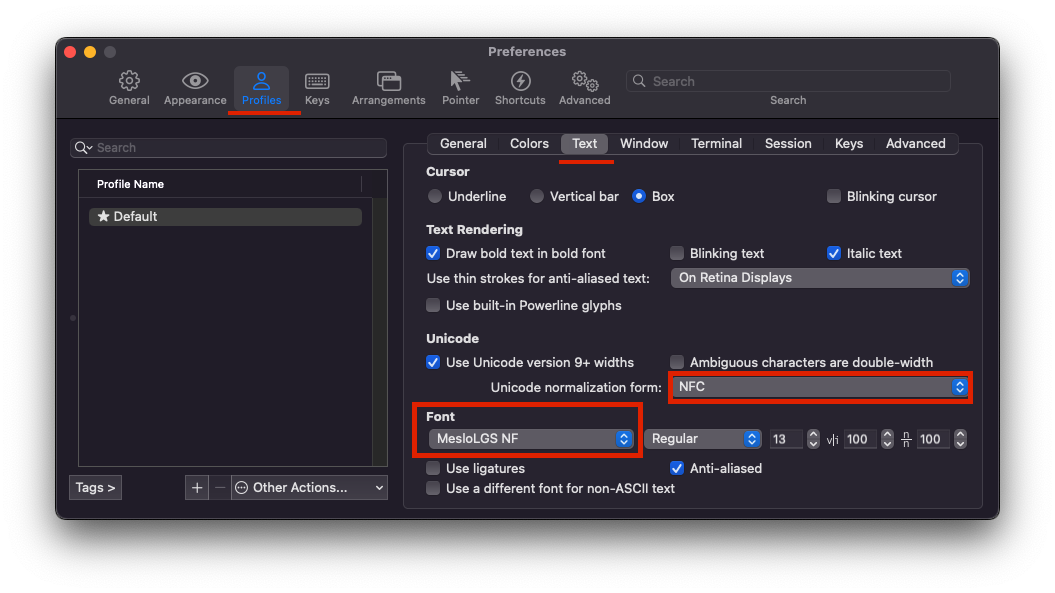
3. iTerm2 를 재실행하여 폰트의 정상유무를 확인한다.
vscode Terminal 폰트 설정
1. vscode 실행 후 `command` + `,` 단축키를 이용해 설정 창을 연다.
2. `Terminal › Integrated: Font Family` 을 검색한 후 해당 설정에서 터미널에 적용하고 싶은 폰트 이름를 입력한다. (설치된 폰트만 적용할 수 있다)

3. vscode 터미널 창을 열어 폰트의 정상유무를 확인한다.
마무리
내가 개발을 처음 시작할 때, 터미널을 꾸미는 것부터가 난관이었다. 당시의 경험을 떠올리며, 'mac 을 구입한 시점에서부터 개발을 본격적으로 시작하기 직전'까지의 터미널 환경 세팅을 하나의 글로 정리했다. 내가 생각하기에 가장 대중적이고 쉽게 따라할 수 있는 내용으로 구성했다.
사실 개발 자체는 터미널 환경과 상관없이 바로 시작할 수 있다. 다만 터미널 환경이 어떻냐에 따라 개인의 개발 생산성에 큰 영향을 미친다. 터미널 환경 세팅은 단순히 터미널을 예쁘게 꾸미는 것 뿐만 아니라 명령어의 오류 여부, 자동완성 기능, 직관적인 경로표현 등 개발자들이 개발에 더 집중할 수 있도록 도와준다.
이 글의 내용 외에도 터미널 환경을 커스텀하는 툴과 방법은 다양하다. 앞으로 개발을 하다보면 개인의 기호와 개발 환경에 대해 관심이 더 많아질 것이다. 그때가 되면 자신에게 맞는 툴을 직접 찾아보고 자신만의 터미널 환경을 구축해보기 바란다.
'나는 이렇게 논다 > 백엔드 시작하기 with Python' 카테고리의 다른 글
| Python & FastAPI 로 백엔드 시작하기 (2) _ API 연습 및 단축 스크립트 만들기 (0) | 2023.04.27 |
|---|---|
| Python & FastAPI 로 백엔드 시작하기 (1) _ 개발환경 세팅하기 (2) | 2023.04.10 |